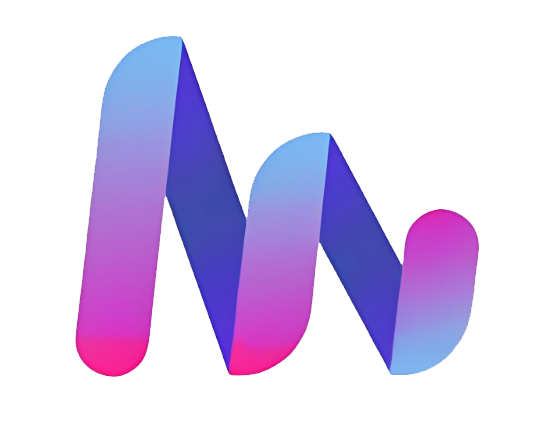SOPORTE MOVILIZA+
¿Qué dispositivos son compatibles con las eSIM?
Para utilizar una eSIM de MOVILIZA+, un dispositivo debe cumplir las siguientes condiciones:
- El dispositivo es compatible con eSIM.
- El dispositivo no está bloqueado por ningún operador ni red.
- El dispositivo no tiene jailbreak (iOS) ni root (Android).
Puedes consultar nuestra lista para ver si el dispositivo que quieres usar es compatible con las eSIM. Ten en cuenta que algunos modelos regionales podrían no ser compatibles con las eSIM.
Actualizamos nuestra lista con regularidad, pero no es exhaustiva. Si no ves tu dispositivo, consulta con tu fabricante para confirmar si es compatible con las eSIM.
A fecha de febrero de 2025, los siguientes dispositivos son compatibles con las eSIM:
APPLE
iPhone
- iPhone 16
- iPhone 16 Plus
- iPhone 16 Pro
- iPhone 16 Pro Max
- iPhone 15
- iPhone 15 Plus
- iPhone 15 Pro
- iPhone 15 Pro Max
- iPhone 14
- iPhone 14 Plus
- iPhone 14 Pro
- iPhone 14 Pro Max
- iPhone 13
- iPhone 13 Mini
- iPhone 13 Pro
- iPhone 13 Pro
- iPhone 13 Pro Max
- iPhone 12
- iPhone 12 Mini
- iPhone 12 Pro
- iPhone 12 Pro Max
- iPhone 11
- iPhone 11 Pro
- iPhone 11 Pro Max
- iPhone XS
- iPhone XS Max
- iPhone XR
- iPhone SE (2020 y 2022)
iPad
- iPad (7ª generación)
- iPad Air (3ª generación)
- iPad Pro 11‑in (1ª generación)
- iPad Pro 12.9-in (3ª generación)
- iPad Mini (5ª generación)
Los siguientes dispositivos Apple NO tienen compatibilidad eSIM:
- Dispositivos iPhone de China continental.
- Dispositivos iPhone de Hong Kong y Macao (excepto los iPhone 13 Mini, iPhone 12 Mini, iPhone SE 2020 y iPhone XS).
Para iPhones y iPads comprados en TURQUÍA:
- Si configuras tu dispositivo después del 23 de junio de 2020, tu eSIM se activará después de la instalación; contacta con tu operador si no tienes activada la función eSIM.
Solo los dispositivos iPad con funciones Wi-Fi y celulares son compatibles.
SAMSUNG
- Galaxy A55 5G*
- Galaxy A54 5G*
- Galaxy A35 5G*
- Galaxy A23 5G*
- Galaxy Z Flip
- Galaxy Z Flip 5G
- Galaxy Z Flip 3 5G
- Galaxy Z Flip 4
- Galaxy Z Flip 5
- Galaxy Z Flip6
- Galaxy Z Fold
- Galaxy Z Fold 2 5G
- Galaxy Z Fold 3
- Galaxy Z Fold 4
- Galaxy Z Fold 5
- Galaxy Z Fold 6
- Galaxy Note 20
- Galaxy Note 20 5G
- Galaxy Note 20 Ultra
- Galaxy Note 20 Ultra 5G
- Galaxy S20
- Galaxy S20 5G
- Galaxy S20+
- Galaxy S20+ 5G
- Galaxy S20 Ultra
- Galaxy S20 Ultra 5G
- Galaxy S21 5G
- Galaxy S21+ 5G
- Galaxy S21 Ultra 5G
- Galaxy S22 5G
- Galaxy S22+ 5G
- Galaxy S22 Ultra 5G
- Galaxy S23
- Galaxy S23 5G
- Galaxy S23 FE
- Galaxy S23+
- Galaxy S23 Ultra
- Galaxy S24
- Galaxy S24+
- Galaxy S24 Ultra
- Galaxy S24 FE
- Galaxy S25
- Galaxy S25 Edge
- Galaxy S25+
- Galaxy S25 Slim
- Galaxy S25 Ultra
- Galaxy Fold
Los siguientes dispositivos Samsung Galaxy NO tienen compatibilidad eSIM:
- Todos los dispositivos Galaxy originarios de China, Hong Kong y Taiwán.
- Todos los modelos Galaxy FE “Fan Edition”, excepto los Galaxy S23 FE y S24 FE.
- Modelos estadounidenses del Galaxy S20, S21*y Note 20 Ultra.
La mayoría de dispositivos Samsung Galaxy comprados en Corea del Sur no son compatibles con las SIM, excepto:
- Galaxy S24,
- Galaxy S23
- Z Fold 5
- Z Fold 4
- Z Flip 5
- Z Flip 4
- Variantes de modelo A54 5G
GOOGLE PIXEL
- Pixel 9
- Pixel 9a
- Pixel 9 Pro
- Pixel 9 Pro XL
- Pixel 9 Pro Fold
- Pixel 8
- Pixel 8a
- Pixel 8 Pro
- Pixel 7
- Pixel 7a
- Pixel 7 Pro
- Pixel 6
- Pixel 6a
- Pixel 6 Pro
- Pixel 5
- Pixel 5a
- Pixel 5a 5G
- Pixel 4
- Pixel 4a
- Pixel 4a 5G
- Pixel 4 XL
- Pixel 3
- Pixel 3a
- Pixel 3 XL
- Pixel 3a XL
- Pixel 2
- Pixel 2 XL
- Pixel Fold
Los siguientes dispositivos Google Pixel NO tienen compatibilidad eSIM:
- Modelos de Pixel 3 originarios de Australia, Taiwán y Japón, y aquellos adquiridos con servicio de proveedores de EE. UU. o Canadá diferentes a Sprint y Google Fi.
- Modelos Pixel 3a comprados en el sudeste asiático y con servicio de Verizon.
HAMMER
- Explorer PRO
- Blade 3
- Blade 5G
- myPhone NOW eSIM
- myPhone Hammer Construction
La compatibilidad eSIM solo está disponible en ciertas regiones. Ponte en contacto con tu proveedor o fabricante para confirmar que tu dispositivo Hammer es compatible con las eSIM.
HONOR
- HONOR 90
- HONOR 200
- HONOR 200 Pro
- Magic7 Pro
- Magic6 Pro
- Magic6 Pro RSR
- Magic Vs3
- Magic V2
- Magic V3
- Magic5 Pro
- Magic4 Pro
La compatibilidad eSIM solo está disponible en ciertas regiones. Ponte en contacto con tu proveedor o fabricante para confirmar que tu dispositivo Honor es compatible con las eSIM.
HUAWEI
- P40
- P40 Pro*
- Mate 40 Pro
Los siguientes dispositivos HUAWEI NO tienen compatibilidad eSIM:
- Huawei P40 Pro+
- Todos los dispositivos Huawei comprados en China no son compatibles con eSIM.
MOTOROLA
- Moto G34
- Moto G35
- Moto G53
- Moto G54
- Moto G54 Power
- Moto G55
- Moto G75
- Moto G85
- Moto G (2024)
- Moto G Power (2024)
- Moto G Stylus 5G
- Edge Fusion
- Edge 50
- Edge 50 Fusion
- Edge 50 Pro
- Edge 50 Neo
- Edge 50 Ultra
- Edge 40 Neo
- Edge 40 Pro
- Edge+
- Edge+ (2023)
- Edge (2024)
- Edge (2023)
- Edge (2022)
- Razr 40
- Razr 40 Ultra
- Razr 50
- Razr 50 Ultra
- Razr 2024
- Razr+ 2024
- Razr 2022
- Razr 2019
- Razr 5G
- ThinkPhone 25
La compatibilidad eSIM solo está disponible en ciertas regiones. Ponte en contacto con tu proveedor o fabricante para confirmar que tu dispositivo Motorola es compatible con las eSIM.
NOKIA
- G60
- XR21
- X30
La disponibilidad eSIM puede variar dependiendo del país/región y el proveedor. Ponte en contacto con tu proveedor o fabricante para confirmar que tu dispositivo Nokia es compatible con la eSIM.
ONEPLUS
- OnePlus 13
- OnePlus 12
- OnePlus 11
- OnePlus Open
La compatibilidad eSIM solo está disponible en ciertas regiones. Contacta a tu proveedor o al fabricante de tu dispositivo para confirmar que tu dispositivo OnePlus sea compatible con las eSIM.
OPPO
- Find N2 Flip
- Find X5
- Find X5 Pro
- Find X8 Pro
- Find X8
- Find X3 Pro
- Find X3
La compatibilidad eSIM solo está disponible en Japón y ciertas regiones. Contacta a tu proveedor o al fabricante de tu dispositivo para confirmar que tu dispositivo Oppo sea compatible con las eSIM.
RAKUTEN
- Rakuten Big
- Rakuten Big S
- Rakuten Mini
- Rakuten Hand
- Rakuten Hand 5G
La compatibilidad eSIM solo está disponible en Japón y ciertas regiones. Ponte en contacto con tu proveedor o fabricante para confirmar que tu dispositivo Rakuten es compatible con las eSIM.
SHARP
- AQUOS sense9
- AQUOS sense8
- AQUOS sense7
- AQUOS sense7 plus
- AQUOS R9 Pro
- AQUOS R9
- AQUOS R8 pro
- AQUOS R8
- AQUOS R8s pro
- AQUOS wish
- AQUOS zero6
La compatibilidad eSIM solo está disponible en Japón y ciertas regiones. Ponte en contacto con tu proveedor o fabricante para confirmar que tu dispositivo Sharp es compatible con las eSIM.
SONY
- Xperia 1 IV
- Xperia 1 V
- Xperia 1 VI
- Xperia 5 IV
- Xperia 5 V
- Xperia 10 III Lite
- Xperia 10 IV*
- Xperia 10 V
- Xperia 10 VI
La disponibilidad de la eSIM puede variar según el país, la región y el proveedor del servicio. Contacta con tu operador o fabricante del dispositivo para confirmar que tu dispositivo Xperia es compatible con las eSIM.
La compatibilidad con eSIM del Sony Xperia 10 IV solo está disponible en Europa. Contacta con tu operador o con fabricante para confirmar que tu Sony Xperia 10 IV es compatible con las eSIM.
TCL
- 50 5G
- 50 NxtPaper
- 50 Pro NxtPaper
- 40 XL
La disponibilidad de la eSIM puede variar según el país, la región y el proveedor del servicio. Ponte en contacto con tu proveedor o el fabricante del dispositivo para confirmar que tu dispositivo Xperia es compatible con la eSIM.
T-Mobile
- Revvl 7
- Revvl 7 Pro
La disponibilidad de la eSIM puede variar según el país, la región y el proveedor del servicio. Contacta con tu operador o con el fabricante para confirmar que tu dispositivo Xperia es compatible con las eSIM.
VIVO
- X200 Pro
- X200
- X100 Pro
- X90 Pro*
- V29 (Europe and Latin America)*
- V29 Lite 5G (Europe)*
- V40
- V40 Lite (Europe)*
- V50
La disponibilidad eSIM puede variar dependiendo del país/región y el proveedor. Ponte en contacto con tu proveedor o fabricante para confirmar que tu dispositivo vivo es compatible con las eSIM.
XIAOMI
- Xiaomi 15
- Xiaomi 14
- Xiaomi 14 Pro
- Xiaomi 14T
- Xiaomi 14T Pro
- Xiaomi 13
- Xiaomi 13 Pro
- Xiaomi 13T
- Xiaomi 13T Pro
- Xiaomi 13 Lite
- Xiaomi 12T Pro
- Redmi Note 14 Pro
- Redmi Note 14 Pro 5G
- Redmi Note 14 Pro+
- Redmi Note 14 Pro+ 5G
- Redmi Note 13 Pro
- Redmi Note 13 Pro+
- Redmi Note 11 Pro 5G*
La disponibilidad eSIM puede variar dependiendo del país/región y el proveedor. Ponte en contacto con tu proveedor o el fabricante del dispositivo para confirmar que tu dispositivo es compatible con la eSIM.
OTROS
- Nuu Mobile X5
- Gemini PDA 4G+Wi-Fi
- Fairphone 4
- Fairphone 5
- Realme 14 Pro+
- ASUS Zenfone 12 Ultra
- ZTE nubia Flip2
Surface: Cualquier dispositivo bloqueado por AT&T no admitirá eSIM. Si compró su dispositivo a través de otro proveedor, es posible que el proveedor haya desactivado la capacidad eSIM en Surface Duo.
WINDOWS 10*/ WINDOWS 11 PORTÁTILES
ACER
- Acer Swift 3
- Acer Swift 7
- Acer TravelMate P2
- Acer TravelMate Spin P4
- Acer TravelMate P6
ASUS
- ASUS Mini Transformer T103HAF
- ASUS NovaGo TP370QL
- ASUS Vivobook Flip 14 TP401NA
DELL
- Dell Latitude 7440
- Dell Latitude 7210 2-in-1
- Dell Latitude 9410
- Dell Latitude 7310
- Dell Latitude 7410
- Dell Latitude 9510
- Dell Latitude 5410
- Dell Latitude 5411
- Dell Latitude 5511
HP
- HP Elitebook G5
- HP Probook G5
- HP Zbook G5
- HP Spectre Folio 13
LENOVO
- ThinkPad X1 Titanium Yoga 2 in 1
- ThinkPad X1 Carbon Gen 9
- ThinkPad X1 Fold
- ThinkPad X1 Nano
- ThinkPad X12 Detachable
- Lenovo Flex 5G
- Lenovo Yoga C630
- Lenovo Miix 630
- Lenovo Yoga 520
- Lenovo Yoga 720 (2-in-1 models)
SURFACE
- Surface Pro 9
- Surface Go 3
- Surface Pro X
- Surface Duo 2
- Surface Duo
En el caso de Windows 10: Tu PC debe tener instalada la versión 1703 o posterior para que puedas usar una eSIM. El dispositivo también debe estar listo para LTE.
Surface: Cualquier dispositivo bloqueado por AT&T no admitirá eSIM. Si compraste el dispositivo con otro proveedor, dicho proveedor podría haber desactivado la compatibilidad para eSIM en el Surface Duo. Ponte en contacto con el proveedor para confirmar esta situación.
¿Cómo descargo la aplicación de MOVILIZA+?
Puedes descargar gratis la aplicación MOVILIZA+ en:
- Apple App Store (iOS)
- Google Play Store (Android)
La aplicación MOVILIZA+ es gratis. Puedes comprar eSIM sin descargar la aplicación, pero deberás descargarla para instalar, activar y usar una eSIM.
Si tienes alguna pregunta, contacta con nuestro equipo de atención al cliente. Te ayudaremos con gusto.
¿Qué es una eSIM?
Una eSIM es una tarjeta SIM integrada disponible en dispositivos compatibles con eSIM. Ofrece una manera inteligente y práctica para mantener la conexión, ya que te permite descargar paquetes de datos directamente en tu teléfono. Deja de buscar tarjetas SIM. ¡Ya no tendrás que preocuparte por perder tu tarjeta SIM original! Es importante tener en cuenta que las eSIM solo funcionan en dispositivos compatibles con eSIM y sin bloqueo de red. Para asegurarte de que puedes usar planes eSIM en tu dispositivo, puedes revisar nuestra lista de dispositivos compatibles con las eSIM o ir a la configuración de tu dispositivo para verificar la compatibilidad eSIM: ¿Cómo compruebo si mi dispositivo iOS es compatible con las eSIM? ¿Cómo compruebo si mi dispositivo Android es compatible con las eSIM? ¡Si tu dispositivo puede usarse con una eSIM, lo único que tienes que hacer es obtener un plan eSIM de MOVILIZA+ para disfrutar de tu dispositivo al máximo!
¿Qué es MOVILIZA+?
MOVILIZA+ es una tienda que ofrece eSIM para más de 200 países y regiones a los precios más asequibles a nivel mundial.
Las eSIM de MOVILIZA+ ofrecen conectividad y libertad. ¡Ya no tendrás que cambiar o cargar varias tarjetas SIM a donde vayas!
¿Cómo accedo a Internet usando una eSIM de MOVILIZA+ en un dispositivo Google Pixel?
Si tienes algún problema para conectar tu eSIM de MOVILIZA+ a internet con un dispositivo Google Pixel después de la instalación, asegúrate de haber completado los pasos para acceder a los datos de tu eSIM.
Puedes encontrarlos en tu cuenta de MOVILIZA+:
- ABRE la aplicación de MOVILIZA+.
- PULSA Mis eSIM.
- PULSA sobre la eSIM que quieres instalar.
- PULSA Ver instrucciones.
- BUSCA Datos de acceso
Antes de continuar con los pasos siguientes, confirma que la línea eSIM está HABILITADA y has seleccionado la opción de datos móviles.
- VE a Ajustes.
- IR a Red e Internet.
- PULSA SIMs.
- ASEGÚRATE de que la eSIM está habilitada. Si no lo está, HABILÍTALA.
- ACTIVAR Datos móviles.
Conectarse a una red compatible:
- VE a Ajustes.
- IR a Red e Internet.
- PULSA
- PULSA sobre tu eSIM.
- DESACTIVA la opción Seleccionar una red automáticamente.
- SELECCIONA la red especificada en la información para acceder a los datos de tu eSIM.
Actualiza los ajustes de APN (si es necesario):
COMPRUEBA si tienes que modificar el APN de tu dispositivo abriendo la aplicación de MOVILIZA+ y echando un vistazo a las instrucciones de tu eSIM.
- VE a Ajustes.
- IR a Red e Internet.
- PULSA
- PULSA sobre tu eSIM.
- PULSA Nombres de los puntos de acceso.
- PULSA el icono +.
- ESCRIBE el nuevo APN en el campo APN.
- PULSA
- ESCRIBE MOVILIZA+ como etiqueta de APN en el campo Nombre.
- DEJA los demás campos en blanco.
- PULSA el menú de tres puntos en la esquina superior derecha.
- PULSA Guardar.
- ASEGÚRATE de haber seleccionado el APN añadido.
Habilita la Itinerancia de datos (si es necesario):
COMPRUEBA si tienes que habilitar la Itinerancia de datos en tu dispositivo abriendo la aplicación de MOVILIZA+ y echando un vistazo a las instrucciones de tu eSIM.
- VE a Ajustes.
- IR a Red e Internet.
- PULSA
- PULSA sobre tu eSIM.
- ALTERNAR Roaming ENCENDIDO o APAGADO.
Después de seguir correctamente las instrucciones de arriba, tu eSIM de MOVILIZA+ debería conectarse a Internet con éxito.
¿Qué hago si no puedo eliminar una eSIM de MOVILIZA+ en mi Samsung Galaxy S22?
Algunos usuarios de Samsung Galaxy S22 han informado de un problema conocido en el que no pueden eliminar un perfil eSIM de MOVILIZA+ de su dispositivo o el administrador de SIM no se carga debido a un error de software. Este problema puede ser frustrante, pero no te preocupes, tenemos soluciones alternativas para ayudarte a administrar tus eSIM hasta que Samsung publique una actualización de software para solucionar el problema. Echa un vistazo a las actualizaciones de software. Si hay alguna actualización disponible, descárgala e instálala.
- VE a Ajustes.
- DESPLÁZATE HASTA ABAJO y PULSA Actualización de software.
- PULSA Descargar e instalar.
Elimina/añade una SIM física. Esto hará que el administrador de tarjetas SIM vuelva a cargarse.
- INSERTA el pincho para extraer la SIM en el orificio para sacar la bandeja.
- SACA la tarjeta de la ranura de la bandeja con cuidado.
- ASEGÚRATE de que haya una SIM física en la bandeja.
- INSERTA la bandeja en la ranura para bandejas de nuevo.
Reinicia tu dispositivo. Un simple reinicio puede solucionar cualquier problema técnico.
- MANTÉN PULSADOS el botón lateral y el botón para bajar el volumen al mismo tiempo.
- PULSA Reiniciar.
- PULSA la opción Reiniciar de nuevo.
Restablece los ajustes de red. Esto restablecerá todos los ajustes de red, como la wifi, los datos móviles y el bluetooth.
- VE a Ajustes.
- DESPLÁZATE HASTA ABAJO y PULSA Administración general.
- PULSA Restablecer.
- PULSA Restablecer ajustes de red.
- PULSA Restablecer ajustes para confirmar.
Si el problema para eliminar la eSIM de MOVILIZA+ persiste después de aplicar los métodos alternativos anteriores, ponte en contacto con Samsung o con tu operador, ya que el problema podría estar relacionado con el software del dispositivo. Si tienes alguna pregunta, no dudes en contactar con nuestro equipo de asistencia. ¡Estaremos encantados de ayudarte!
¿Qué tengo que hacer si la eSIM se queda en «activando» en mi dispositivo iOS?
A veces, una eSIM puede bloquearse al activarse en un dispositivo iOS. Esto suele suceder cuando has instalado una eSIM, pero todavía no has llegado al país o región de destino. No tienes que preocuparte, ya que la eSIM está completamente instalada, aunque aparezca el mensaje «activando» o «error de activación». El proceso de activación finalizará cuando llegues a tu destino y estés dentro del área de cobertura de la red. Aquí tienes algunas capturas de pantalla como referencia:
Recuerda, aunque la eSIM se quede bloqueada y aparezca como «activando», deberías poder usar las demás funciones que no dependen de la conectividad de la red. Una vez llegues a tu destino y el dispositivo esté dentro del área de cobertura de la red, la eSIM debería activarse correctamente y deberías poder empezar a usarla
Me aparece el mensaje de error “No se pueden añadir planes de telefonía móvil de este operador”
Puede aparecer este error si intentas instalar una eSIM en un dispositivo con bloqueo de red.
Puedes comprobar si tu dispositivo tiene bloqueo de red siguiendo estos pasos:
- Ve a Ajustes > General y pulsa Información.
- En Bloqueo de operador, deberías ver un mensaje que diga Sin restricciones de SIM. Si no ves este mensaje, contacta con tu operador para eliminar el bloqueo de red. Siempre es mejor comenzar la instalación desde cero para evitar confusiones sobre qué eSIM hay en el dispositivo.
Si has confirmado con tu operador actual que tu dispositivo no tiene bloqueo de red, contacta con el soporte técnico de tu dispositivo.
Me aparece el mensaje de error “No se puede completar el cambio de plan móvi”
El mensaje de error No se puede completar el cambio de plan móvil se debe a un error en la instalación que podría estar causado por diferentes factores, como los siguientes:
- Hay demasiadas eSIM instaladas en el dispositivo: los dispositivos compatibles con eSIM te permiten instalar varias eSIM, pero dependiendo del modelo del dispositivo, podría variar el número de eSIM que puedes tener activas a la vez. Por ejemplo, los iPhone pueden almacenar de 5 a 10 eSIM dependiendo del almacenamiento del dispositivo. Para obtener más información, contacta con el fabricante de tu teléfono. Si confirmas que has aumentado al máximo el almacenamiento de eSIM de tu dispositivo. Puedes eliminar tu antigua eSIM del dispositivo. Puedes ver las instrucciones sobre cómo eliminar una eSIM aquí: ¿Cómo puedo eliminar una eSIM de mi dispositivo? Te manda a un enlace que no tengo
- Los datos móviles están desactivados en los ajustes del dispositivo
- Estás intentando instalar una eSIM que ya está instalada: la mayoría de las eSIM solo se pueden instalar una vez. Puedes verificar si la eSIM está instalada en tu dispositivo en:
- Ajustes > General > Información. Desplázate hacia abajo hasta que encuentres el ICCID (es un número de 20 dígitos que empieza con 89XXXXXXXXXXXXXXXXXX y termina con un número aleatorio adicional).
- Si confirmas que el ICCID se ha instalado, puede que tengas que hacer algunos ajustes para conectarte.
- Dirígete a la página de instalación de tu eSIM para consultar toda la información.
- Mala conexión a la hora de instalar la eSIM: esto suele suceder al usar la red wifi de un barco o una wifi pública. Si el problema persiste, ponte en contacto con el servicio de asistencia.
RESOLUCIÓN DE PROBLEMAS
¿Cómo accedo a Internet usando una eSIM de MOVILIZA+ en un dispositivo Samsung Galaxy?
Si tiene dificultades para conectar su eSIM MOVILIZA+ a Internet en un dispositivo Samsung Galaxy después de la instalación, asegúrese de haber completado los pasos de Acceso a datos para su eSIM. Puedes encontrarlos en tu cuenta de MOVILIZA+:
- ABRE la aplicación de MOVILIZA+.
- PULSA Mis eSIM.
- PULSA sobre la eSIM que quieres instalar.
- PULSA Ver instrucciones.
- BUSCA Datos de acceso instrucciones.
Antes de continuar con los pasos siguientes, confirma que la línea eSIM está HABILITADA y has seleccionado la opción de datos móviles:
- VE a Ajustes.
- PULSA Conexiones.
- PULSA Administrador de tarjetas SIM.
- ASEGÚRATE de que la eSIM está habilitada. Si no lo está, HABILÍTALA.
- TOCA Datos móviles y SELECCIONA tu eSIM.
Conectarse a una red compatible:
- VE a Ajustes.
- PULSA Conexiones.
- PULSA Redes móviles.
- PULSA Operadores de red.
- PULSA sobre tu eSIM.
- DESACTIVA la opción Seleccionar automáticamente.
- SELECCIONA la red especificada en la información para acceder a los datos de tu eSIM.
Actualiza los ajustes de APN (si es necesario):
COMPRUEBA si tienes que modificar el APN de tu dispositivo abriendo la aplicación de MOVILIZA+ y echando un vistazo a las instrucciones de tu eSIM.
- VE a Ajustes.
- PULSA Conexiones.
- PULSA Redes móviles.
- PULSA Nombres de los puntos de acceso.
- PULSA sobre tu eSIM.
- PULSA Añadir.
- ESCRIBE el nuevo APN en el campo APN.
- PULSA Aceptar.
- ESCRIBE MOVILIZA+ como etiqueta de APN en el campo Nombre.
- DEJA los demás campos en blanco.
- PULSA el menú de tres puntos en la esquina superior derecha.
- PULSA Guardar.
- ASEGÚRATE de haber seleccionado el APN añadido
Habilita la Itinerancia de datos (si es necesario):
COMPRUEBA si tienes que habilitar la Itinerancia de datos en tu dispositivo abriendo la aplicación de MOVILIZA+ y echando un vistazo a las instrucciones de tu eSIM.
- VE a Ajustes.
- PULSA Conexiones.
- PULSA Redes móviles.
- ALTERNAR Roaming de datos ENCENDIDO o APAGADO.
Después de seguir correctamente las instrucciones de arriba, tu eSIM MOVILIZA+ debería conectarse correctamente a Internet.
Me aparece el mensaje «Error de autenticación PDP»
El error de autenticación PDP puede estar relacionado con tus ajustes, o con los datos o la validez de la eSIM. Revisa los siguientes puntos:
- El APN está configurado de acuerdo con la información de la página de instalación en el caso de que sea necesario (todo en minúsculas y en una sola palabra)
- Te quedan datos en tu eSIM: si intentas conectarte cuando no tienes datos en tu eSIM, podría aparecerte este error.
- Te has conectado a la red compatible siguiendo los pasos indicados en la página de instalación
Para encontrar la página de instalación de la eSIM y todos los detalles, ve a Mis eSIM > Detalles > Instalar eSIM y ve a la parte de abajo de la página. En este caso, restablece los ajustes de red. Si los pasos de arriba no te ayudan, prueba a restablecer los ajustes de red:
- Ve a Ajustes en tu dispositivo
- Ve a General
- Ve a Restablecer
- Ve a Restablecer ajustes de red
- Reinicia tu dispositivo
Sí, puedes usar iMessage con tu eSIM.
Tenga en cuenta que es posible que necesite restablecer iMessage después de instalar su eSIM. Puedes hacerlo siguiendo estos pasos:
- VE a Configuración en su dispositivo
- VE a Mensajes
- ALTERNAR iMessage APAGADO
- VUELVE a activar la opción iMessage
- ANULA la selección de tu número
- ASEGÚRATE de que tu dirección de correo electrónico esté seleccionada. De esta forma, podrás enviar y recibir mensajes de iMessage solo con una conexión de datos.
Cuando ya no necesites tu eSIM y desees volver a tu SIM principal, puedes hacerlo siguiendo estos pasos: Configuración > Mensajes > Enviar y recibir y verificar tu número de teléfono nuevamente.
¿Cómo accedo a Internet usando una eSIM de MOVILIZA+ en un dispositivo iOS?
Si tienes algún problema para conectar tu eSIM de MOVILIZA+ a internet con un dispositivo iOS después de la instalación, asegúrate de haber completado los pasos para acceder a los datos de tu eSIM.
Puedes encontrarlos en tu cuenta de MOVILIZA+:
- ABRE la aplicación de MOVILIZA+.
- PULSA Mis eSIM.
- PULSA sobre la eSIM que quieres instalar.
- PULSA Ver instrucciones.
- BUSCA las instrucciones para acceder a los datos.
Antes de continuar con los pasos siguientes, confirma que la línea eSIM está HABILITADA y has seleccionado la opción de datos móviles/datos celulares.
- VE a Ajustes.
- PULSA Móvil o Celular.
- PULSA sobre tu eSIM.
- ASEGÚRATE de que la eSIM está habilitada. Si no lo está, HABILÍTALA.
- PULSA Datos móviles o Datos celulares y selecciona tu eSIM.
Conectarse a una red compatible:
- VE a Ajustes.
- PULSA Móvil o Celular.
- PULSA sobre tu eSIM.
- PULSA Selección de red.
- DESACTIVA la opción Automática.
- SELECCIONA la red especificada en la información para acceder a los datos de tu eSIM.
Actualiza los ajustes de APN (si es necesario):
COMPRUEBA si tienes que modificar el APN de tu dispositivo abriendo la aplicación de MOVILIZA+ y echando un vistazo a las instrucciones de tu eSIM.
- VE a Ajustes.
- PULSA Móvil o Celular.
- PULSA sobre tu eSIM.
- PULSA Red de datos móviles.
- ESCRIBE el APN en el campo APN.
- DEJA los demás campos en blanco.
- PULSA Restablecer ajustes si el APN se ha configurado automáticamente.
Habilita la Itinerancia de datos (si es necesario):
COMPRUEBA si tienes que habilitar la Itinerancia de datos en tu dispositivo abriendo la aplicación de MOVILIZA+ y echando un vistazo a las instrucciones de tu eSIM.
- VE a Ajustes.
- PULSA Móvil o Celular.
- PULSA sobre tu eSIM.
- ACTIVA o DESACTIVA la Itinerancia de datos.
Después de seguir correctamente las instrucciones de arriba, tu eSIM MOVILIZA+ debería conectarse correctamente a Internet
No puedo escanear mi código QR
Si no puedes escanear el código QR proporcionado, puedes instalar la eSIM escribiendo los detalles de instalación de la eSIM manualmente si tienes un dispositivo Android.
En el caso de dispositivos iOS, puedes seleccionar el método directo o el método manual para instalar la eSIM en el mismo dispositivo. Si lo prefieres, puedes continuar con la instalación de la eSIM manualmente siguiendo estos pasos.
En iOS:
- VE a la pestaña Mis eSIM para encontrar los detalles de la instalación manual en la aplicación o en el sitio web.
- VE a Ajustes en tu dispositivo
- VE a Celular/Móvil
- AÑADE un plan móvil
- SELECCIONA Introducir los datos manualmente. Se le pedirá que ingrese:
- Dirección SM-DP+
- Código de activación
- Código de confirmación (si está disponible)
- ACTIVA tu eSIM en Plan móvil
- SELECCIONA tu eSIM en Datos móviles
- HABILITA la Itinerancia de datos (desactiva tu línea principal para evitar tarifas de itinerancia de tu operador cuando estés en el extranjero)
- CONFIGURA un APN (nombre del punto de acceso) en tu dispositivo si es necesario. Si los ajustes de APN son necesarios para tu eSIM, puedes encontrar la información de APN en los detalles de instalación de la eSIM
En Android:
- VE a la pestaña Mis eSIM para encontrar los detalles de la instalación manual en la aplicación o en el sitio web
- VE a Ajustes en tu dispositivo
- PULSA Redes e Internet.
- PULSA Añadir o el icono junto a Red móvil
- PULSA Siguiente cuando se te pregunte «¿No tienes una tarjeta SIM?»
- PULSA Escribir código manualmente. Se te pedirá que escribas la información del código QR (Dirección SM-DP+) disponible en la pestaña Instalación manual en la página de instalación de tu eSIM.
- ACTIVA tu eSIM en Red móvil
- HABILITA los Datos móviles
- HABILITA la Itinerancia de datos (desactiva tu línea principal para evitar tarifas de itinerancia de tu operador cuando estés en el extranjero)
- CONFIGURA un APN (nombre del punto de acceso) en tu dispositivo si es necesario. Si los ajustes de APN son necesarios para tu eSIM, puedes encontrar la información de APN en los detalles de instalación de la eSIM
¿Qué puedo hacer si mi dispositivo tiene bloqueo de red?
Si has comprado un dispositivo a través de un proveedor u operador de telefonía móvil, tu dispositivo no debe tener bloqueo de red. Si está bloqueado, significa que tu operador ha puesto restricciones en tu dispositivo que limitan la posibilidad de conectarte a otras redes.
No puedes instalar una eSIM si tu dispositivo tiene bloqueo de red.
Si quieres usar una eSIM, contacta con tu proveedor u operador de telefonía móvil para desbloquear tu dispositivo.
Si tu dispositivo se ha desbloqueado recientemente, es posible que tu operador haya desactivado la compatibilidad con eSIM durante un período de tiempo por motivos de seguridad. En este caso, contacta con tu proveedor u operador de telefonía móvil para anular los ajustes de seguridad del dispositivo.
Me aparece el error “Este código ya no está disponible”
Este mensaje de error aparece cuando intentas añadir una eSIM que ya se ha añadido anteriormente o cuando el código QR se ha escaneado parcialmente debido a una mala conexión.
Para confirmar si la eSIM se ha instalado o no, sigue estos pasos:
- Ve a Ajustes
- Ve a General
- Pulsa «Información» y desplázate hacia abajo
Si la eSIM está instalada y activada, deberías poder ver el ICCID [NUMBER] + un dígito adicional siempre y cuando la línea de la eSIM esté «Activada» en tus Planes móviles.
¡Ten en cuenta que en caso de que la eSIM se haya eliminado, no podrás volver a instalarla!
Por otro lado, si estás instalando la eSIM por primera vez, este mensaje de error podría deberse a una mala conexión, a que la VPN está habilitada o a que hay demasiadas eSIM instaladas en el dispositivo.
Sigue estos pasos para instalar tu eSIM correctamente:
- DESHABILITA cualquier VPN
- ASEGÚRATE de tener una conexión a internet buena y estable
- QUITA cualquier eSIM que ya no vayas a usar
- COMPRUEBA si el software está actualizado a la versión más reciente
- INTENTA instalar una eSIM mediante un método de instalación diferente al anterior
La velocidad de la red es lenta
La velocidad depende de la cobertura, la congestión o la prioridad del operador local.
Sin embargo, si tu eSIM requiere que añadas o actualices los ajustes de APN manualmente, y no la añades correctamente, puede dar la impresión de que tu conexión es lenta, cuando en realidad, la eSIM no se configuró correctamente.
Si experimentas velocidades de red lentas, comprueba si has cumplido todos los requisitos de la página de instalación de tu eSIM y sigue los pasos descritos a continuación:
- Configure su configuración de APN (si es necesario)
- Configura el dispositivo en 3G temporalmente
Si experimentas velocidades de red lentas después de completar lo anterior, prueba lo siguiente:
- Configura tu dispositivo en 3G solo si está disponible
En caso de que tu eSIM admita más de una red, también puedes intentar seleccionar una red diferente a la que estás conectado actualmente, para ver si brinda un mejor servicio.
¿Por qué no encuentro mi eSIM cuando la aplicación MOVILIZA+ dice que se ha instalado?
Cuando instales una eSIM, verás un mensaje de confirmación en la aplicación MOVILIZA+ de que tu eSIM se ha instalado correctamente. Este mensaje aparece en las instrucciones de instalación de la eSIM correspondiente.
En este artículo, responderemos a las siguientes preguntas: Que artículo
- ¿Por qué no encuentro la eSIM instalada en mi dispositivo?
- ¿Cómo puedo evitar no poder identificar mi eSIM instalada?
- ¿Qué puedo hacer para identificar mi eSIM instalada?
¿Por qué no encuentro la eSIM instalada en mi dispositivo?
En algunos casos, puede que tengas dificultades para identificar la eSIM correspondiente en tu dispositivo. Esto puede ocurrir por varias razones:
- La eSIM correspondiente tiene una etiqueta que no reconoces, como «Personal», «Secundaria», «Trabajo» o «Viaje».
- Tu dispositivo tiene varias eSIM instaladas con etiquetas similares.
- La eSIM correspondiente se ha eliminado de tu dispositivo.
Dependiendo del motivo, distintos pasos te ayudarán a identificar la eSIM adecuada.
¿Cómo puedo evitar no poder identificar mi eSIM instalada?
Siempre recomendamos etiquetar tu eSIM en el momento de la instalación.
- Elige un nombre único que sea fácilmente identificable, como el país o la región de la eSIM (por ejemplo, «Francia» o «Europa»).
- En algunos casos, es útil incluir en la etiqueta el país o la región cubiertos por la eSIM.
- Además, no elimines tu eSIM hasta que estés absolutamente seguro de que ya no necesitas utilizarla.
¿Qué puedo hacer para identificar mi eSIM instalada?
Para identificar la eSIM instalada, necesitarás conocer el ICCID de la eSIM correspondiente.
Un ICCID, o Identificador de Tarjeta de Circuito Integrado, es un identificador único asignado a cada eSIM. Se compone de 18-22 dígitos. Para encontrar el ICCID de la eSIM correspondiente, haz lo siguiente:
- Vaya a «Mis eSIMs» en la aplicación MOVILIZA+.
- Navega hasta la eSIM correspondiente.
- Busca «ICCID» y el número correspondiente que aparece en la eSIM.
También puedes encontrar y copiar el ICCID desde DETALLES de la eSIM correspondiente.
Una vez que hayas encontrado el ICCID, tendrás que comparar el número con las eSIM instaladas en tu dispositivo. Ten en cuenta que la eSIM correspondiente tendrá que estar activada para ver el ICCID en tus ajustes, independientemente de tu dispositivo.
Para dispositivos iOS:
Ve a Ajustes > General > Acerca de y desplázate hasta que veas la lista de las SIM activas.
Para dispositivos Samsung:
Ve a Ajustes > Acerca del teléfono/dispositivo > Estado/identidad del teléfono > Red > Tarjeta SIM y busca los detalles del ICCID.
Para dispositivos Pixel:
Ve a Ajustes > Acerca del teléfono > Estado de la SIM y busca los detalles del ICCID.
Si tienes varias eSIM en tu dispositivo, puede que tengas que encender manualmente cada eSIM y repetir los pasos hasta que encuentres la eSIM con el ICCID coincidente.
Si sigues sin encontrar un ICCID que coincida, es posible que la eSIM correspondiente se haya eliminado de tu dispositivo. Otra posibilidad es que te hayas encontrado con problemas que hayan interferido en el proceso de instalación. En cualquier caso, ponte en contacto con nuestro equipo de asistencia para obtener ayuda.
MI CUENTA
¿Cómo soluciono el mensaje de tiempo espera al iniciar sesión?
¿Estás teniendo problemas para iniciar sesión en el sitio web de Moviliza+ con tiempos de espera frecuentes? Entendemos lo frustrante que puede llegar a ser y estamos aquí para ayudarte.
Los tiempos de espera para iniciar sesión pueden ser frustrantes, pero sirven para proteger la seguridad de tu cuenta y mantener la estabilidad del servidor. Puedes solucionar los tiempos de espera de inicio de sesión y evitarlos en el futuro siguiendo los pasos descritos en este artículo.
Qué hacer si se agota el tiempo de inicio de sesión:
- Espere el temporizador de cuenta regresiva: Cuando se agote el tiempo de inicio de sesión, el mejor curso de acción es esperar pacientemente. En la página para iniciar sesión, normalmente verás una cuenta atrás que indica el tiempo que debes esperar antes de volver a intentar iniciar sesión. Esta cuenta atrás existe para evitar la sobrecarga de nuestros servidores y asegurar la seguridad de tu cuenta.
- Verifique sus credenciales: Mientras espera que finalice la cuenta regresiva, tómese un momento para verificar sus credenciales de inicio de sesión. Asegúrate de que estás usando el nombre de usuario y la contraseña correctos. A veces, los problemas de inicio de sesión pueden solucionarse con solo escribir la información correcta.
- Borre la caché y las cookies de su navegador: A veces, los problemas de inicio de sesión pueden deberse a datos almacenados en caché en su navegador web. Borrar la caché y las cookies de tu navegador puede ayudar a solucionar este problema. Las instrucciones para borrar la caché y las cookies varían dependiendo del navegador, así que consulta la documentación de ayuda del navegador para obtener orientación específica.
- Utilice un navegador o dispositivo diferente: Si continúa experimentando tiempos de espera de inicio de sesión, intente utilizar un navegador web o dispositivo diferente. Esto puede ayudar a determinar si el problema es específico de tu configuración actual.
- Comuníquese con el soporte: Si ha seguido estos pasos y no puede iniciar sesión después de que expire el temporizador de cuenta regresiva, es hora de comunicarse con nuestro equipo de soporte. Podremos investigar mejor el problema y ofrecerte asistencia personalizada.
Consejos para evitar futuros tiempos de espera de inicio de sesión.
- Usa contraseñas seguras: asegúrate de que tu contraseña es segura y única. Evita usar información que sea fácil de adivinar.
- Administrador de contraseñas: usa un administrador de contraseñas para almacenar y administrar tus credenciales de inicio de sesión de forma segura.
- Limita los intentos de inicio de sesión: evita iniciar sesión varias veces de forma consecutiva. Si olvidas tu contraseña, restablécela usando la función He olvidado la contraseña.
- Actualiza tu aplicación o navegador con frecuencia: mantener tu aplicación o navegador web actualizado puede ayudarte a evitar problemas al iniciar sesión.
¿Cómo solicito la eliminación de la cuenta y de los datos?
Puedes solicitar eliminar tu cuenta de Moviliza+ y los datos asociados a ella en cualquier momento. Inicia sesión en tu cuenta de Moviliza+ o en nuestra aplicación móvil o sitio web para comenzar.
En la aplicación de Moviliza+:
- PULSA Perfil.
- PULSA Información de la cuenta.
- PULSA Eliminar cuenta.
- SELECCIONA el motivo de la solicitud.
- PULSA Continuar.
- LEE los términos y condiciones y PULSA Eliminar cuenta para continuar.
- Tu solicitud se ha procesado. PULSA Aceptar para terminar.
En el sitio web de Moviliza+:
- HAZ CLIC en tu nombre.
- HAZ CLIC en Información de la cuenta.
- HAZ clic en Eliminar cuenta.
- SELECCIONA el motivo de la solicitud.
- HAZ CLIC en Continuar.
- LEE los términos y condiciones y HAZ CLIC en Eliminar cuenta para continuar.
- Tu solicitud se ha procesado. HAZ CLIC en Aceptar para terminar.
No te preocupes si cambias de opinión. Puedes iniciar sesión en tu cuenta de Moviliza+ y cancelar la eliminación de la cuenta en un plazo de siete días después de enviar la solicitud.
¿Qué moneda acepta Moviliza+?
Puedes comprar paquetes eSIM en Moviliza+ con varias monedas, lo que facilita el uso de métodos de pago locales.
A fecha de agosto de 2024, Moviliza+ acepta las siguientes monedas:
- Dólar estadounidense (USD) $
- Dólar australiano (AUD) $
- Dólar canadiense (CAD) $
- Euro (EUR) €
- Libra esterlina (GBP) £
Si se aceptan estas monedas???
Puedes cambiar las monedas desde «Perfil» en dispositivos móviles y en la aplicación Moviliza+. En dispositivos de escritorio, puedes cambiar las monedas desde la navegación superior. Para obtener más información, lee nuestro artículo del Centro de ayuda sobre cómo actualizar tu moneda.
¿Qué pasa si no veo mi moneda favorita?
Todavía puedes comprar paquetes eSIM en Moviliza+, aunque tu moneda favorita no sea compatible.
Si haces una compra con un método de pago diferente a la moneda seleccionada, el pago estará sujeto a la tasa de conversión de tu banco o institución financiera. También puede estar sujeto a comisiones internacionales.
¿Cuál es mi moneda predeterminada?
La moneda predeterminada mostrada puede cambiar según tu dispositivo o ubicación.
- En dispositivos móviles, la moneda mostrada se determinará en función de los ajustes locales de tu dispositivo.
- En dispositivos de escritorio, la moneda mostrada se detectará automáticamente mediante tu dirección IP.
Si has iniciado sesión en una cuenta de Moviliza+, la moneda mostrada será la última moneda que usaste o seleccionaste. Por ejemplo, si has cambiado tu moneda de USD a EUR, verás EUR cada vez que inicies sesión.
¿Cómo actualizo mi moneda?
Puedes actualizar tu moneda fácilmente mientras usas la aplicación Moviliza+, un dispositivo móvil o un dispositivo de escritorio.
Aplicación Moviliza+/móvil:
- Abre tu perfil y ve a Moneda. Verás la moneda seleccionada (p. ej.: «Moneda: Dólar estadounidense (USD) $»).
- Pulsa para abrir y desplázate por la lista de monedas. También puedes usar la barra de búsqueda para buscar la moneda que quieras.
- Selecciona la moneda que quieras usar.
- Confirma que quieres actualizar tu moneda. Tu saldo de Moviliza+ también se convertirá a la nueva moneda.
Escritorio:
- Ve a la parte superior de la página web. Verás tu moneda actual en la navegación superior (p. ej.: «$ USD»).
- Haz clic en tu moneda para abrir una lista de monedas. Puedes desplazarte por la lista o buscar la moneda que quieras.
- Selecciona la moneda que quieras usar.
- Confirma que quieres actualizar tu moneda. Tu saldo de Moviliza+ también se convertirá a la nueva moneda.
¿Puedo actualizar mi moneda mientras hago una compra?
- Al usar la aplicación de Moviliza+ o un dispositivo móvil, no puedes actualizar la moneda directamente en el proceso de pago. Si decides cambiar de moneda mientras haces una compra, tendrás que volver a ir a «Perfil» para actualizar la moneda.
- Cuando la hayas actualizado, podrás comprar un paquete eSIM con la moneda que quieras.
- En los dispositivos de escritorio, el selector de moneda estará disponible en la navegación superior hasta que llegues a la fase final del proceso de pago. Puedes actualizar la moneda en cualquier momento antes de completar el pedido.
¿Mi historial de transacciones se convertirá a mi moneda actualizada?
No, las transacciones siempre aparecerán en la moneda en la que se hicieron.
Por ejemplo, si cambias tu moneda de USD a EUR, las nuevas transacciones aparecerán en EUR, pero las transacciones anteriores seguirán apareciendo en USD.
Puedes ver todas las transacciones de tus compras en el apartado «Pedidos» de tu perfil.
¿Cómo afecta cambiar de moneda al Moviliza+?
Si actualizas la moneda, tu saldo de Moviliza+ también se convertirá a la moneda seleccionada. De esta forma puedes aplicar Moviliza+ fácilmente a cualquier compra que hagas, independiente de la moneda que uses.
Ten en cuenta que el Moviliza+ se convierte en dólares estadounidenses (USD). Moviliza+ usa un servicio externo para calcular los tipos de cambio. Si actualizas tu moneda, tu saldo de Moviliza+ se convertirá en función del cambio actual.
USAR Y ADMINISTRAR ESIM
Acerca de Movilizamas
¿Cómo compruebo si mi dispositivo iOS es compatible con eSIM?
Que un dispositivo sea compatible con eSIM depende de si el fabricante incluye una eSIM. Es por eso que tenemos una lista de dispositivos compatibles con eSIM para una fácil verificación.
En algunos países y regiones, podría haber modelos lanzados al mercado sin la funcionalidad eSIM. O puede que el operador al que compraste tu dispositivo no haya habilitado la función eSIM.
Sigue los pasos descritos a continuación para comprobar si tu dispositivo iOS es compatible con la tecnología eSIM. Ten en cuenta que los pasos podrían servir o no para tu dispositivo. La mejor forma de confirmar la funcionalidad eSIM es a través del fabricante, proveedor u operador principal de tu dispositivo.
Para Iphone:
- ABRE la aplicación Ajustes, luego PULSA General.
- PULSA Información.
- PULSA la opción Número de modelo hasta que cambie a una combinación AXXXX.
- VERIFICA que el Número de modelo de tu iPhone no provenga de una región china. La información se puede encontrar en este enlace.
Si el número de modelo no coincide con los dispositivos de China continental, Hong Kong ni Macao, tu dispositivo debería ser compatible con eSIM. A continuación, descubre si tu iPhone tiene bloqueo de red o no siguiendo estos pasos.
- ABRE la aplicación Ajustes, luego PULSA General.
- PULSA Información.
- DESPLÁZATE hacia abajo y busca el campo Bloqueo de operador. Si tu iPhone no tiene bloqueo de red, aparecerá el mensaje Sin restricciones de SIM junto a Bloqueo de operador.
Para iPad:
- ABRE la aplicación Ajustes, luego PULSA General.
- PULSA Información.
- PULSA la opción Número de modelo hasta que cambie a una combinación AXXXX.
- VERIFICA que el Número de modelo de tu iPad no provenga de una región china.
Si el número de modelo no coincide con ninguna de las variantes de China continental, Hong Kong y Macao, su dispositivo debe ser compatible con eSIM siempre que admita la funcionalidad celular.
Si sigues teniendo dudas, recuerda consultar con el fabricante, proveedor u operador principal de tu dispositivo para confirmar si tienes funcionalidad eSIM.
¿Cómo descargo la aplicación de Movilizamas?
Puedes descargar la aplicación en la Apple App Store (iOS) y en Google Play (Android).
La aplicación de Moviliza+ se puede descargar gratis. Puedes comprar una eSIM sin la aplicación, pero debes descargar la aplicación para instalar, activar y usar una eSIM.
Si tienes alguna pregunta, contacta con nuestro equipo de atención al cliente. Estaremos encantados de ayudarte.
¿Puedo quitar una eSIM de mi dispositivo iOS?
Puedes eliminar tu eSIM de manera segura de tu dispositivo cuando:
- Ya no hay un paquete de datos activo para la eSIM
- Al comprar una eSIM de Moviliza+, siempre recibirás un paquete de datos que tendrás que activar. Puedes verlo desde tu cuenta (en la aplicación o en el sitio web de Moviliza+) si sigue habiendo un paquete de datos activo para tu eSIM (que no haya caducado). En este caso, no elimines la eSIM del dispositivo.
- Algunas eSIM de Moviliza+ solo pueden usarse una vez y no pueden recargarse. Puedes eliminar estas eSIM después de usarlas.
- Si tienes una eSIM que ya no vayas a usar, también puedes eliminarla de forma segura.
- Tienes una eSIM nueva para el mismo país o región
- Cada vez que compres una eSIM en la tienda, recibirás una eSIM nueva.
- Siempre tendrás que instalar la nueva eSIM.
- Siempre es mejor empezar a instalarla después de haber borrado la anterior para evitar confusiones sobre qué eSIM está en el dispositivo. It’s always best to start to install on a clean slate to avoid confusion on which eSIM is in the device.
Para eliminar tus eSIM de tu dispositivo, dirígete a los ajustes móviles de tu dispositivo, pulsa sobre la eSIM que quieras eliminar y selecciona «Eliminar plan de datos móviles».
Dependiendo del dispositivo, también puede poner «Eliminar eSIM», «Eliminar plan móvil» o algo similar.
¿Qué es la eSIM global Discover+?
La eSIM global Discover+ permite que los usuarios puedan seguir en contacto con amigos, familiares y compañeros de trabajo en todo el mundo a través de datos, llamadas y mensajes de texto. Esta eSIM también ofrece conectividad global instantánea y asequible para los viajeros en cualquier lugar y en cualquier momento que lo necesiten. Este artículo resume la información esencial para aprovechar al máximo sus beneficios y seguir en contacto al viajar al extranjero. It’s always best to start to install on a clean slate to avoid confusion on which eSIM is in the device.
¿Viene con un número de teléfono?
Sí, viene con un número de teléfono.
Cada eSIM global Discover+ incluye un número de teléfono internacional con sede en Estados Unidos. Añadir el prefijo adecuado del país al compartir el número de teléfono de tu eSIM te garantizará una comunicación fluida. El prefijo de Estados Unidos es +1, y debe incluirse en todas las llamadas y mensajes de texto entrantes, ya sean locales o internacionales.
¿Puedo hacer llamadas telefónicas?
Sí, puedes hacer y recibir llamadas telefónicas.
Al hacer llamadas usando la eSIM global Discover+, los usuarios deben asegurarse de que el número que han marcado empieza con el prefijo del país correcto. Por poner un ejemplo, si un usuario está en Japón y quiere llamar a alguien de Filipinas, debe añadir el prefijo de Filipinas (+63) al número del destinatario antes de llamar. De lo contrario, es posible que la llamada no se efectúe correctamente.
¿Puedo enviar mensajes?
Sí, puedes enviar y recibir mensajes de texto (SMS).
Cuando envíes mensajes SMS con una eSIM global Discover+, es imprescindible añadir el prefijo del país correspondiente al principio del número de teléfono del destinatario. Este paso garantiza que los mensajes SMS se envíen correctamente. No hacer esto podría hacer que los mensajes no se entreguen.
¿Puedo comprar un paquete de recarga?
Sí, puedes comprar un paquete de recarga para la eSIM.
Hay paquetes de recarga de datos, llamadas y mensajes de texto disponibles, pero no se proporcionan recargas individuales de datos, llamadas o SMS. La recepción de mensajes de texto entrantes (SMS) no se deducirá del saldo de SMS disponible. Si los minutos de llamada restantes de un usuario llegan a cero, no se podrán recibir llamadas entrantes. Además, las llamadas que duren segundos se redondearán a un minuto completo.
¿Puedo hacer un seguimiento de mi uso?
Puedes hacer un seguimiento del uso de datos, llamadas y mensajes de texto tanto en la aplicación de Moviliza+ como en el sitio web.
¿Hay restricciones por país?
Puedes consultar la lista de países compatibles en la página de información del producto de la eSIM global Discover+.
¿Funciona en todos los dispositivos compatibles con eSIM? La eSIM global Discover+ funciona sin problemas en cualquier dispositivo compatible con eSIM que no tenga bloqueo de red.
¿Cómo configuro un límite de datos en mi dispositivo Android?
Establecer un límite de datos móviles en tu dispositivo Android te ayuda a reducir el uso de datos. Puedes seleccionar el ciclo de facturación, añadir el límite de datos, configurar un aviso antes de llegar al límite y mucho más. Sigue estos pasos para saber cómo configurar tu límite de datos móviles.
En el caso de dispositivos Samsung Galaxy:
- ABRE la aplicación Ajustes, luego PULSA Conexiones.
- PULSA Uso de datos.
- ASEGÚRATE de que los datos móviles están ACTIVADOS y luego PULSA Ciclo de facturación y aviso de datos.
- PULSA Comenzar ciclo de facturación y CONFIGURA la fecha en función de tu llegada al país de destino.
- ACTIVA la opción Definir advertencia de datos y especifica la advertencia de datos en números. Por ejemplo, si tu paquete eSIM tiene 10 GB, puedes configurar una advertencia de datos a los 8 GB.
- ACTIVA la opción Definir límite de datos y especifica el límite de datos en números. Esta opción desactivará los datos móviles cuando llegues al límite especificado.
En el caso de dispositivos Google Pixel:
- ABRE la aplicación Ajustes, luego PULSA Red e Internet.
- PULSA SIMs.
- ASEGÚRATE de que los datos móviles están ACTIVADOS y luego PULSA Límite y advertencia de datos.
- PULSA Ciclo de uso de datos móviles y CONFIGURA la fecha en función de tu llegada al país de destino.
- ACTIVA la opción Definir advertencia de datos y especifica la advertencia de datos en números. Por ejemplo, si tu paquete eSIM tiene 10 GB, puedes configurar una advertencia de datos a los 8 GB.
- ACTIVA la opción Establecer límite de datos y especifica el límite de datos en números. Esta opción desactivará los datos móviles cuando llegues al límite especificado. It’s always best to start to install on a clean slate to avoid confusion on which eSIM is in the device.
¿Cómo puedo ahorrar en el uso de datos de mi dispositivo Android?
Los dispositivos Android cuentan con una función de ahorro de datos que permite a los usuarios controlar las aplicaciones que pueden acceder a los datos en primer y segundo plano. Las aplicaciones en segundo plano consumen muchos datos, por lo que administrar su acceso puede ayudarte a ahorrar datos. He aquí cómo hacerlo.
En el caso de dispositivos Samsung Galaxy:
- ABRE la aplicación Ajustes y luego PULSA Conexiones.
- PULSA Uso de datos.
- PULSA Ahorro de datos.
- PULSA el botón que aparece junto a Activar ahora para activar la función de ahorro de datos.
También puedes elegir qué aplicaciones pueden continuar usando datos móviles cuando el Ahorro de datos está habilitado. Toque Permitido para usar datos mientras el ahorro de datos está activado, luego toque el interruptor al lado de las aplicaciones para otorgar permiso.
Para dispositivos Google Pixel:
- ABRE la aplicación Configuración y luego TOCA Red e Internet.
- PULSA Ahorro de datos.
- PULSA el botón que aparece junto a Ahorro de datos para activar la función de ahorro de datos.
También puedes seleccionar qué aplicaciones pueden continuar usando datos móviles cuando el ahorro de datos esté activado. PULSA Datos sin restricción y luego PULSA el botón que aparece junto a la aplicación o aplicaciones para conceder permiso.
¿Cómo puedo ahorrar en el uso de datos de mi dispositivo iOS?
Habilitar el modo de datos reducidos
Los usuarios de Apple que tengan iOS 13 o una versión posterior, pueden activar el modo de datos reducidos para limitar y ahorrar datos móviles. El modo de datos reducidos está disponible para redes wifi y móviles, y puedes activarlos por separado.
Sigue estos pasos para empezar y ten en cuenta que los ajustes del modo de datos reducidos pueden cambiar según el operador que tengas.
- Ve a Ajustes y PULSA Datos móviles o Datos celulares.
- PULSA tu eSIM preferida.
- PULSA Modo de datos.
- ACTIVA el Modo de datos reducidos
Deshabilitar la asistencia Wi-Fi y la copia de seguridad de iCloud
Puede que la Asistencia para Wi-Fi y la Copia de seguridad de iCloud estén activadas por defecto. Al mismo tiempo, desactivar la Copia de seguridad de iCloud puede ayudarte a reducir al mínimo tu uso de datos. Al mismo tiempo, desactivar la Copia de seguridad de iCloud puede ayudarte a reducir al mínimo tu uso de datos.
- Ve a Ajustes y PULSA Datos móviles o Datos celulares.
- DESPLÁZATE hasta abajo y DESACTIVA la Asistencia para Wi-Fi y la Copia de seguridad de iCloud.
¿Cómo puedo hacer un seguimiento de mi uso de datos con widgets en iOS?
El widget de Moviliza+ para iOS te permite hacer un seguimiento del uso de datos de tu eSIM sin abrir la aplicación. Añadir el widget de Moviliza+ a tu pantalla de inicio es fácil.
Sigue estos pasos para empezar:
- MANTÉN PULSADO el icono de cualquier aplicación.
- TOQUE Editar pantalla de inicio.
- TOCA + en la esquina superior izquierda para agregar un widget.
- DESPLÁZATE y PULSA el widget o la aplicación de Moviliza+.
- SELECCIONA entre los widgets pequeño, mediano y grande y PULSA Añadir widget.
- SELECCIONA la eSIM de la que quieras hacer el seguimiento manteniéndola pulsada y PULSA Editar widget. También puedes elegir el color de fondo de tu widget.
¿Cómo cambio la etiqueta de mi eSIM?
La mayoría de teléfonos te permitirán almacenar varios perfiles eSIM y cambiar entre ellos cuando lo necesites.
Durante la instalación de la eSIM, tu dispositivo etiquetará automáticamente tu nueva eSIM. Después, puedes ir a los ajustes de tu dispositivo y cambiarla.
Recomendamos escoger un nombre que identifique fácilmente la eSIM (por ejemplo: eSIM de Italia o eSIM de Moviliza+).
Sigue estos pasos para cambiar la etiqueta de una eSIM en tu dispositivo iOS o Android.
Dispositivos iOS
- VE a Ajustes.
- PULSA Celular o Móvil.
- En SIM, PULSA la eSIM que quieras editar.
- PULSA Etiqueta del plan móvil.
- PULSA la etiqueta predeterminada de la eSIM.
- CAMBIA EL NOMBRE en el campo Personalizar.
Dispositivos Google Píxeles
- VE a Ajustes.
- TAP Red e Internet.
- PULSA SIMs y selecciona la eSIM que quieras editar.
- PULSA el símbolo del lápiz.
- CAMBIA EL NOMBRE de la eSIM (también puedes cambiar el color de la etiqueta).
- PULSA Guardar cuando hayas cambiado el nombre de la eSIM.
¿Por qué no veo 5G en la barra de estado de mi iPhone?
Después de confirmar que tu dispositivo* y tu eSIM son compatibles con una red 5G, deberías poder conectarte con una velocidad de datos mucho mayor. Si no ves el indicador 5G en la barra de estado de tu iPhone, sigue estos pasos:
- Asegúrate de estar en una zona con cobertura 5G.
- Ve a Ajustes > Celular/Móvil > PULSA la SIM preferida > Opciones de datos móviles. Si en Voz y datos aparece 5G activado, tu dispositivo tiene activada la tecnología 5G. Si 5G no es una opción, se debe a que la eSIM no es compatible con 5G.
- Si tu dispositivo tiene el 5G activado, activa el Modo avión y luego desactívalo para volver a conectarte a la red 5G.
Si sigues sin tener conexión 5G, ponte en contacto con nuestros canales de soporte para que te ayudemos. *Solo los modelos de iPhone 12 o modelos más recientes cuentan con redes móviles o celulares 5G. *Se requiere una zona con cobertura 5G para conectarte a una red 5G. Estar demasiado lejos puede ralentizar la velocidad o reducirla a una conexión 4G o LTE.
¿Puedo usar 5G con mi eSIM?
Muchas eSIM de Moviliza+ son compatibles con redes móviles 5G. Sin embargo, esto podría variar en función de tu dispositivo. Ten en cuenta que las redes 5G solo están disponibles en los países y regiones compatibles. Puedes consultar si la eSIM que quieres comprar es compatible con redes 5G pulsando Comprar ahora > Información adicional > Red. en la aplicación de Moviliza+ o en el sitio web de Moviliza+.
Se requiere una zona con cobertura 5G para conectarte a una red 5G.
Estar demasiado lejos puede ralentizar la velocidad o reducirla a una conexión 4G o LTE.
¿Dónde puedo encontrar el número ICCID de mi eSIM?
Cuando te pongas en contacto con nuestros canales de soporte y necesites ayuda con tu eSIM, nuestro equipo de atención al cliente te pedirá que proporciones el número ICCID de la eSIM en cuestión.
ICCID significa Integrated Circuit Card ID (identificador de la tarjeta con circuito integrado). Es un número de 20 dígitos que empieza con 89XXXXXXXXXXXXXXXXXX y termina con un número aleatorio adicional. El ICCID es un número de serie único global; una firma única que identifica la tarjeta eSIM.
En caso de que no lo tengas, el Número eSIM ICCID puedes recuperarlo desde nuestra aplicación móvil o nuestro sitio web siguiendo los pasos a continuación.
Aplicación móvil de Moviliza+:
- Inicia sesión en tu cuenta de Moviliza+ (si tienes más de una cuenta en Moviliza+, asegúrate de iniciar sesión en la cuenta que usaste cuando compraste la eSIM).
- Ve a Mis eSIM (asegúrate de haber iniciado sesión en la cuenta de Moviliza+ que usaste al comprar la eSIM).
- Pulsa Detalles de la eSIM correspondiente.
- Toque el ícono de copiar al lado del número ICCID
- Pégalo en el correo electrónico o en la conversación de chat.
Sitio web de Moviliza+:
- Inicie sesión en su cuenta de Moviliza+ (Si tiene más de una cuenta con Moviliza+, asegúrese de iniciar sesión con la cuenta utilizada cuando compró la eSIM).
- Ve a Mis eSIM (asegúrate de haber iniciado sesión en la cuenta de Moviliza+ que usaste al comprar la eSIM).
- Haga clic en Detalles en la eSIM en cuestión.
- Haga clic en el icono de copiar al lado de Número ICCID
- Pégalo en el correo electrónico o en la conversación de chat.
¿Cómo puedo recibir SMS y llamadas si tengo conectada la eSIM solo para datos?
Si tu eSIM es solo de datos, puedes usar otra línea para llamadas de voz y SMS.
Consulta la información adicional de tu eSIM para saber el tipo de plan que tienes. Puedes aprender a hacerlo echando un vistazo a «¿Puedo hacer llamadas telefónicas o enviar SMS con mi eSIM?».
Para usar tu línea principal para llamadas de voz y mensajes de texto mientras disfrutas de una eSIM para los datos, debes activar la línea principal y configurarla como línea de voz predeterminada.
Es posible que también sea necesario habilitar el roaming de datos según los requisitos de su proveedor local. Esto puede generar cargos de roaming, por lo que le recomendamos encarecidamente que consulte a su proveedor local para conocer los cargos antes de continuar.
En iOS
- VE a Ajustes>Datos móviles
- TOCA tu línea Principal / Primaria
- ACTIVA la opción «Activar esta línea»
- VUELVE a «Móvil». Luego toque “Línea de voz predeterminada”
- SELECCIONA tu línea primaria o principal
- VUELVE a la página «Móvil». Esta vez selecciona «Datos móviles»
- ASEGÚRATE de seleccionar tu eSIM para los datos móviles.
En dispositivos Samsung
OPCIÓN 1: a través del panel de Ajustes
- DESLIZA hacia abajo desde la parte superior de la pantalla. (Es posible que tengas que volver a deslizar hacia abajo para ver el menú completo)
- Deberías poder ver LLAMADAS | MENSAJES DE TEXTO | DATOS MÓVILES.
- SELECCIONA tu Línea Principal
- Haz lo mismo para los SMS
- Asegúrate de SELECCIONAR tu eSIM también para los datos móviles.
OPCIÓN 2: a través del panel de Ajustes
- VE a Ajustes > Conexiones > Administrador de tarjetas SIM
- DESPLÁZATE hacia abajo hasta que veas la sección Tarjeta SIM preferida
- SELECCIONA tu Línea Principal / Primarialínea
- Haz lo mismo para los SMS
- ASEGÚRATE de seleccionar tu eSIM para los datos móviles.
En dispositivos Pixel
(Ten en cuenta que los pasos que se muestran a continuación pueden variar en función del modelo de tu dispositivo Pixel)
- VE a Ajustes >Red e Internet > Tarjetas SIM
- SELECCIONA tu línea primaria o principal
- ACTIVA la opción Usar SIM (si todavía no está activada, en el caso de que lo esté, ve al siguiente paso)
- BUSCA la opción Preferencia de llamadas y selecciónala.
- Aparecerá una ventana en la que se te preguntará qué plan quieres usar para las llamadas.
- SELECCIONA tu Línea Principal / Primarialínea
- Haz lo mismo en el paso 3, esta vez con la opción Preferencia de SMS.
- Asegúrate de tener la eSIM seleccionada para los datos móviles.
Cuando hayas seguido los pasos mencionados anteriormente, deberías tener tu línea primera o principal configurada para llamadas o SMS y tu eSIM para los datos móviles. It’s always best to start to install on a clean slate to avoid confusion on which eSIM is in the device.
¿Cuándo puedo usar la misma eSIM?
- La eSIM cuenta con opciones de paquetes de recarga de datos que puedes comprar.
- Sigues teniendo la eSIM instalada en tu dispositivo.
- Usarás la eSIM en el país o los países compatibles.
Cuando compras una eSIM, verás si esta eSIM tiene un paquete de recarga disponible. Si planeas volver a usar la misma eSIM, no la elimines. Puedes dejarla instalada y DESACTIVARLA en Planes de datos móviles cuando no la uses. Puedes seguir añadiendo un paquete de recarga de datos a tu eSIM siempre y cuando haya un paquete de recarga de datos disponible. Para saber cómo recargar una eSIM, consulta
¿Cómo puedo recargar una eSIM?
Ten en cuenta que solo puedes usar tu eSIM y tus paquetes de datos en los países compatibles. Siempre es mejor comenzar la instalación desde cero para evitar confusiones sobre qué eSIM hay en el dispositivo.
¿Cuándo no puedes usar la misma eSIM?
- No hay opciones de recarga compatibles.
- Tienes pensado usar tu eSIM en un país diferente al que la usaste anteriormente y no es compatible.
Si no hay opciones de recarga compatibles para tu eSIM se debe a que es de un solo uso. Puedes quitar la eSIM de tu dispositivo cuando se haya usado el paquete de datos o cuando haya caducado. [¿Puedo quitar una eSIM de mi dispositivo iOS? – Centro de ayuda de Moviliza+]
Cuando quieras usar tu eSIM en otro país, asegúrate de que tu eSIM y tus paquetes de datos son compatibles con el país al que vayas a viajar. En caso contrario, no podrás usarla. Como referencia rápida:
- Las eSIM locales solo son compatibles con un país.
- Las eSIM regionales y globales tienen cobertura en varios países.
¿Hay aplicaciones o sitios web que restringen el acceso cuando se usa una eSIM?
Moviliza+ no te restringe el acceso a sitios web ni aplicaciones.
Al usar una eSIM, por lo general, puedes acceder a las aplicaciones y sitios web que usarías normalmente. Sin embargo, algunas plataformas pueden imponer restricciones que pueden afectar el acceso.
Estos son algunos de los motivos por los que podrías encontrar restricciones de aplicaciones y sitios web al usar tu eSIM:
- Configuración de proxy: si la aplicación o sitio web detecta que tu conexión se enruta a través de un servidor proxy, podría bloquear el acceso o limitar la funcionalidad.
- Protocolos de seguridad: si las medidas de seguridad empleadas por la aplicación o el sitio web son incompatibles con el método de enrutamiento usado por los datos eSIM, es posible que se restrinja el acceso.
- Restricciones del proveedor de ubicación o de servicios: si la aplicación o sitio web detecta que estás accediendo desde un proveedor de ubicación o servicios no permitido, es posible que restrinja el acceso o limite la funcionalidad.
Como el enrutamiento de datos de la eSIM funciona a través de una «plataforma de itinerancia», es posible que no se pueda acceder a determinadas aplicaciones o sitios web debido a sus ajustes de seguridad. Esta limitación no es específica de las eSIM de Moviliza+, pero puede causar posibles restricciones a la hora de acceder a determinadas plataformas.
Si tienes algún problema para acceder a una aplicación o sitio web concreto mientras usas una eSIM, recomendamos que te pongas en contacto con el equipo de atención al cliente de la aplicación o sitio web para recibir asistencia.
¿Puedo recibir llamadas telefónicas en mi número principal?
Sí, tu número principal debería poder recibir llamadas si tu dispositivo te permite tener una SIM y una eSIM activadas al mismo tiempo. Si usas un iPhone, algunos modelos tienen la tecnología Dual SIM Dual Standby (DSDS), que te permite tener conexión tanto con la tarjeta SIM como con la eSIM al mismo tiempo. Sin embargo, el número de eSIM que puedes tener activadas en tu dispositivo cambiará según el modelo del dispositivo. Con iPhone 13 Pro Max, iPhone 13 Pro, iPhone 13 y iPhone 13 mini, puedes usar la tecnología doble SIM tanto con dos eSIM activas, como con una nano SIM y una eSIM. Los modelos de iPhone 12, iPhone 11, iPhone XS, iPhone XS Max y iPhone XR pueden usar la función Dual SIM con una nano SIM y una eSIM, pero solo puedes tener una eSIM activa a la vez. Para obtener más información, contacta con el fabricante de tu dispositivo. Ten en cuenta que las tarifas de itinerancia de datos pueden aplicarse al servicio de llamadas dependiendo del operador que tengas.
¿Puedo hacer llamadas telefónicas o enviar SMS con mi eSIM?
En el caso de la mayoría de tarjetas eSIM de Moviliza+, no podrás hacer llamadas telefónicas ni enviar mensajes de texto SMS, ya que nuestros paquetes eSIM solo proporcionan datos. Los servicios de telefonía como mensajes de texto (SMS) y llamadas no son posibles utilizando una eSIM de solo datos. Sin embargo, puedes hacer uso de llamadas y mensajes basados en internet.
Ten en cuenta que si tienes pensado usar aplicaciones de terceros para llamar o enviar mensajes de texto a través de internet, debes asegurarte de tenerlas configuradas antes de usar tu eSIM. It’s always best to start to install on a clean slate to avoid confusion on which eSIM is in the device.
Puedes encontrar qué tipo de plan es compatible con la eSIM deseada antes de la compra en COMPRAR AHORA> INFORMACIÓN ADICIONAL> TIPO DE PLAN.
¿Puedo volver a instalar una eSIM?
No, normalmente las eSIM no se pueden volver a instalar. Te recomendamos que no elimines ninguna eSIM que tengas pensado volver a usar.
Cuando elimines una eSIM de tu dispositivo, es posible que aparezca un error si intentas volver a descargarla. Tendrás que comprar, instalar y activar una eSIM nueva para acceder a las redes móviles en tu destino.
Recomendamos que desactives la eSIM cuando no vayas a usarla. Ten en cuenta que el período de validez no se pausa al desactivar temporalmente tu eSIM.
Por qué no deberías eliminar una eSIM que quieras volver a usar
Al contrario que las tarjetas SIM físicas que pueden intercambiarse entre dispositivos, las eSIM están incorporadas en el hardware del dispositivo y no se pueden transferir ni instalar con facilidad.
Si el período de validez de una eSIM termina o te quedas sin datos, todavía podrás recargar la eSIM con un nuevo paquete de datos. Para comprar una recarga, pulsa Mis eSIM > RECARGAR y selecciona el paquete que quieres comprar.
Por qué deberías desactivar tu eSIM temporalmente
Desactivar temporalmente una eSIM puede ayudarte a conservar los datos cuando no estás usando la eSIM activamente. Esto también evita que tu eSIM consuma datos en segundo plano, lo que puede ser particularmente útil cuando vas a viajar o cuando tienes planes de datos limitados.
Para desactivar temporalmente una eSIM en dispositivos iOS, haz lo siguiente:
- VE a Ajustes > Móvil > SIM.
- DESPLÁZATE y selecciona la eSIM pertinente.
- DESACTIVA la opción Activar esta línea.
Para desactivar temporalmente una eSIM en dispositivos Android, haz lo siguiente:
- VE a Ajustes > Tarjetas SIM y redes móviles.
- DESPLÁZATE hasta Administrar eSIM y selecciona la eSIM pertinente.
- SELECCIONA Desactivar en «Desactivar plan móvil».
Ten en cuenta que desactivar la eSIM no la desactiva permanentemente. Tu eSIM quedará en un estado de inactividad hasta que decidas volver a activarla.
¿Cómo puedo recargar una eSIM?
Solo las eSIM recargables se pueden recargar. Puedes comprobar si la eSIM es recargable o no en la pestaña “Información adicional” antes de comprarla. It’s always best to start to install on a clean slate to avoid confusion on which eSIM is in the device.
Después de la compra, puedes encontrar la opción «Recargar» disponible para las eSIM recargables en la pestaña «Mis eSIM».
- Inicia sesión en tu cuenta de Moviliza+
- Ir a Mis eSIMS
- Pulsa «Recargar» en la eSIM que quieras para añadir un nuevo paquete
- Selecciona el paquete de recarga que quieras
Si no hay ningún botón para «Recargar» o el botón no funciona, significa que la eSIM no es recargable o que ha habido un cambio de operador de red para la eSIM. En este caso, compra una eSIM nueva.
Nota: Si la recarga no se activa automáticamente, sigue los pasos descritos a continuación:
- Reinicia tu teléfono después de recargar el servicio
- Activa y desactiva el modo avión para recuperar la conexión.
¿Puedo usar el anclaje de red (punto de acceso personal)?
Sí, puedes usar tu punto de acceso personal con tu eSIM siempre y cuando sea compatible con tu dispositivo y con la red.
En iOS:
Para activar el punto de acceso en tu dispositivo, sigue estos pasos:
- VE a Ajustes
- Punto de acceso personal
- ACTIVA la opción «Permitir a otros conectarse»
Ve a la página de instalación de tu eSIM para comprobar si se requiere APN. En caso de que la eSIM requiera que el APN se configure de forma manual, tendrás que hacerlo también para el APN del punto de acceso de la siguiente manera:
- Ve a Ajustes en tu dispositivo
- Ve a Datos móviles
- Ve a tu eSIM en Planes de datos móviles
- Ve a Red de datos móviles
- En el campo APN de Punto de acceso personal, escribe el APN como aparece en los detalles de instalación de la eSIM (todo en minúsculas, en una palabra)
- Deja el nombre de usuario y la contraseña en blanco
En Android:
Para activar el punto de acceso en tu dispositivo, sigue estos pasos:
- CONFIGURE un APN antes de habilitar Hotspot y anclaje a red
- En la pantalla de inicio, VE a Ajustes en tu dispositivo (despliega la barra de notificaciones y pulsa el botón de Ajustes con forma de engranaje)
- IR a Red e Internet
- TOCA “Punto de acceso y anclaje a red.”
- PULSA «Punto de acceso Wi-Fi» y activa la opción «Punto de acceso Wi-Fi.»
¿Puedo instalar la misma eSIM en varios dispositivos?
Las eSIM están diseñadas para usarse en un solo dispositivo. No pueden instalarse ni reinstalarse en varios dispositivos.
Cuando hayas activado una eSIM en un dispositivo concreto, se vinculará a ese dispositivo y no podrá transferirse a otro. Esta restricción garantiza que la eSIM permanezca asociada de forma segura al usuario y su dispositivo.
Si eliminas la eSIM de tu dispositivo por el motivo que sea, porque tienes un dispositivo nuevo o para solucionar algún problema, no podrás volver a instalarla, ni en el mismo dispositivo ni en otro diferente. Tendrás que comprar una nueva eSIM para conectarte a una red móvil en tu dispositivo.
Asegúrate de instalar una eSIM en el dispositivo solamente si tienes la intención de usarla durante el período de validez de la eSIM.
Si necesitas más ayuda, ponte en contacto con nuestro equipo de asistencia. Estaremos encantados de ayudarte.
¿Qué pasa con los datos no usados después del período de validez?
Los datos de la eSIM solo pueden usarse durante el período de validez, lo que significa que los datos no usados restantes no podrán usarse cuando finalice el período de validez. En caso de que la eSIM sea recargable, es posible añadir un nuevo paquete de datos pulsando «RECARGAR» en tu eSIM para continuar usando la misma eSIM. Si tienes alguna pregunta, no dudes en ponerte en contacto con el servicio de asistencia.
¿Cómo puedo comprobar mi uso de datos actual?
Puedes encontrar tu consumo de datos actual en la cuenta de Moviliza+ y en los ajustes del dispositivo.
- Abre tu cuenta de Moviliza+
- Ve a Mis eSIM
- Selecciona la eSIM cuyo consumo de datos quieres comprobar
- Si está disponible, la barra de datos mostrará la cantidad de datos que te quedan. En caso contrario, tendrás que seguir los pasos que aparecen en «USO DE DATOS».
En iOS:
- Ve a Ajustes en tu dispositivo
- Ve a Datos móviles
- Puedes encontrar la cantidad de datos usados en Período de itinerancia actual.
También puedes ver las instrucciones del sitio web de Apple aquí.
En Android:
- Abra la aplicación Configuración de su teléfono.
- Pulsa Redes e internet
- Pulsa Uso de datos o Red móvil
Puedes encontrar tu consumo de datos en Datos móviles
¿Cómo sé qué eSIM está usando los datos?
Aquí te mostramos cómo puedes averiguar cuál de tus eSIM está usando datos:
En iOS:
Para comprobar qué eSIM está seleccionada para los datos, sigue estos pasos:
- Vaya a Configuración en su dispositivo
- Toque Celular o Móvil
- Vaya a Datos móviles para ver el plan utilizado para datos
Si tiene varias eSIM instaladas, su dispositivo mostrará los planes disponibles siempre que estén “Activados” en Planes celulares.
En dispositivos Android:
(Tenga en cuenta que estos pasos pueden diferir según su dispositivo. Estos pasos no se aplican a dispositivos Samsung).
- Ve a Ajustes en tu dispositivo
- Ir a Red e Internet
- Ve a Red móvil para encontrar los planes activos
Si tienes varias eSIM instaladas, tu dispositivo mostrará la etiqueta de la eSIM que se está usando. La etiqueta de tu eSIM es el nombre que elegiste para tu eSIM cuando la instalaste.
En dispositivos Samsung:
- Vaya a Configuración en su dispositivo
- Ve a Conexiones
- Ve a Administrador de tarjetas SIM
- Desplázate hasta abajo y comprueba en Tarjeta SIM preferida qué línea está seleccionada en Datos móviles.
¿Cuántas eSIM de Moviliza+ puedo instalar?
Los dispositivos compatibles con eSIM ofrecen flexibilidad para instalar varias eSIM. Sin embargo, según el modelo del dispositivo, el número de eSIM que puedes tener activas al mismo tiempo puede variar. Los dispositivos con Dual SIM Dual Standby permiten instalar varias eSIM en cualquier momento. Por ejemplo, los iPhone pueden almacenar entre cinco y diez eSIM, mientras que los dispositivos Samsung Galaxy, Google Pixel, Huawei y otros dispositivos Android permiten de cinco a siete. No obstante, el número de eSIM que puedes tener activas en tu dispositivo variará según el modelo del dispositivo. Siempre es mejor comenzar la instalación desde cero para evitar confusiones sobre qué eSIM hay en el dispositivo.
En el caso de los dispositivos con «Dual SIM Dual Active», puedes usar Dual SIM con dos eSIM activas o una nano-SIM y una eSIM. Estos dispositivos incluyen los iPhone 13, Galaxy S24, Google Pixel 7 y los dispositivos iPhone, Galaxy y Pixel más recientes.
Los dispositivos con «Dual SIM Dual Standby» pueden usar la función Dual SIM con una nano SIM y una eSIM, pero solo puedes tener una eSIM activa a la vez. Estos dispositivos incluyen los modelos de iPhone 12, iPhone 11, iPhone XS, iPhone XS Max y iPhone XR.
En la mayoría de dispositivos Android, solo se puede activar una eSIM. Sin embargo, en los dispositivos Google Pixel 7 y modelos posteriores, existe la posibilidad de usar dos perfiles de eSIM simultáneamente si tu operador lo permite.
¿Qué son las renovaciones y cómo funcionan?
Con las renovaciones, Moviliza+ ofrece la posibilidad de recargar automáticamente tu eSIM cuando te queden pocos datos. Actualmente, hay renovaciones disponibles para muchas eSIM ofrecidas por Moviliza+.
Puedes comprobar si el paquete que has adquirido ofrece renovaciones accediendo a Mis eSIMs > Detalles del paquete correspondiente. Si está disponible, encontrarás una sección donde puedes activar las renovaciones. Si no, tendrás que comprar una recarga manualmente para seguir conectado.
¿Cómo funcionan las renovaciones?
Las renovaciones pueden activarse y desactivarse según tus necesidades.
Al activarlas, el paquete eSIM que estás usando actualmente se renovará automáticamente cuando queden pocos datos. Esto significa que si has comprado un paquete eSIM de 1 GB y 7 días, cada renovación incluirá 1 GB de datos válidos durante 7 días.
- Tu renovación se comprará cuando quede el 10 % de los datos.
- El paquete de renovación se activará cuando queden pocos datos.
Ten en cuenta que debes tener una eSIM activada para usar las renovaciones. No puedes desactivar las renovaciones si los datos de tu eSIM ya se han agotado o el período de validez de tu paquete ha finalizado.
¿Cómo activo las renovaciones?
Cuando hayas comprado una eSIM, podrás activar las renovaciones siguiendo estos pasos:
- Ve a Mis eSIM > DETALLES de la eSIM correspondiente.
- Desplázate a la sección RENOVACIONES.
- Habilita la opción para que aparezca ACTIVADA.
Cuando quieras desactivar las renovaciones, deshabilita la opción para que aparezca DESACTIVADA.
¿Qué ocurre si mi período de validez termina antes de usar suficientes datos?
Tu paquete no se renovará si el período de validez termina antes de que se usen los datos. En este caso, las renovaciones se desactivarán automáticamente.
¿Qué ocurre si mi paquete incluye llamadas y mensajes de texto?
Si estás usando un paquete que incluye llamadas y mensaje de texto, solo se renovará si has usado suficientes datos. Tu paquete de renovación también incluirá llamadas y mensajes de texto.
¿Cómo pago las renovaciones?
Tendrás que tener una tarjeta guardada para los pagos para poder usar las renovaciones. Ten en cuenta que no se puede usar Airmoney, Apple Pay y PayPal para pagar las renovaciones.
Si tu tarjeta guardada está a punto de caducar, te enviaremos notificaciones para actualizarla para que puedas seguir teniendo conexión.
Si no se puede procesar el pago de la renovación, tu paquete no se renovará y no te cobraremos.
¿Cómo funcionan las cantidades de datos y los periodos de validez de los paquetes eSIM?
Moviliza+ ofrece paquetes de eSIM para más de 200 países y regiones de todo el mundo, cada uno con una cantidad de datos que puedes utilizar durante un tiempo determinado. Algunos paquetes incluyen llamadas y mensajes de texto, como nuestras eSIM globales Discover+.
El tiempo que puedes utilizar tu paquete se denomina periodo de validez. Puedes obtener más información sobre el uso de datos y los periodos de validez en nuestras respuestas a las siguientes preguntas frecuentes.
¿Cuándo empieza mi periodo de validez?
El periodo de validez de tu paquete eSIM comienza cuando ocurre una de las siguientes cosas:
- Cuando te conectes a una red admitida en su zona de cobertura
- Cuando instales tu eSIM
Para la mayoría de los paquetes de eSIM de Moviliza+, el periodo de validez comienza cuando la eSIM se conecta a una red compatible. Asegúrate de comprobar la Política de validez de tu paquete: esto te ayudará a planificar cuándo instalar tu eSIM.
Puedes comprobar la Política de validez haciendo lo siguiente:
- Ve a Mis eSIM > DETALLES de la eSIM correspondiente.
- Pulsa o haz clic en MOSTRAR MÁS.
- Busca «POLÍTICA DE VALIDEZ»: aparecerá la información pertinente.
¿Cómo se distribuyen los datos de una eSIM a lo largo del periodo de validez?
Los datos incluidos con tu eSIM son para todo el periodo de validez, no se distribuyen equitativamente por días.
Por ejemplo, si has comprado un paquete eSIM de 1 GB – 7 días, tienes 1 GB de datos para utilizar durante todo el periodo de 7 días, no 1 GB de datos al día.
¿Puedo utilizar todos mis datos el primer día de validez?
Sí, puedes utilizar todos los datos de tu paquete el primer día, o cualquier día, de tu periodo de validez. Puedes adquirir un paquete de recarga para tu eSIM si te preocupa utilizar todos tus datos antes de que finalice tu periodo de validez.
Si utilizas un paquete eSIM con datos ilimitados, no te quedarás sin datos durante tu periodo de validez. Sin embargo, puedes experimentar velocidades de conexión más lentas los días que utilices más de una cantidad de datos especificada. Esta cantidad se especificará en la Información adicional de la eSIM correspondiente.
¿Cómo puedo gestionar mi consumo de datos para evitar agotarlos antes de tiempo?
Para la mayoría de los paquetes eSIM, puedes ir a Mis eSIMs en la aplicación Moviliza+ o en los widgets de Moviliza+ (solo iOS) para hacer un seguimiento de tu uso de datos. También recibirás notificaciones de datos bajos cuando tu eSIM alcance el 25 % y el 10 % de datos restantes.
Para evitar consumir demasiados datos, quizá quieras evitar actividades o aplicaciones que consuman grandes cantidades de datos.
¿Qué ocurre si me quedo sin datos antes de que finalice el periodo de validez?
Si te quedas sin datos antes de que finalice el periodo de validez, puedes adquirir un paquete de recarga. Para ello, ve a Mis eSIMs > COMPRAR la eSIM correspondiente.
¿Puedo ampliar el periodo de validez de mi paquete de datos?
No, no es posible ampliar el periodo de validez de tu paquete de datos.
Si te queda alguna duda o necesitas más ayuda, nuestro equipo de asistencia está disponible 24 horas al día, 7 días a la semana: siempre estaremos encantados de ayudarte.
PRIMEROS PASOS EN MOVILIZAMAS
¿Cómo instalo una eSIM de Moviliza+ manualmente en mi dispositivo Samsung Galaxy?
No todos los dispositivos Samsung Galaxy son compatibles con eSIM, así que sería una buena idea comprobar que tu dispositivo es compatible con eSIM antes de empezar. Sigue los pasos de este artículo para comprobar si tu dispositivo Samsung Galaxy admite eSIM y está desbloqueado por operador.
Cuando hayas confirmado que tu dispositivo Samsung Galaxy es compatible con eSIM y tiene una conexión a internet estable, puedes seguir estos pasos para configurar una eSIM.
INSTALACIÓN
- ABRE la aplicación de Moviliza+.
- PULSA Mis eSIM.
- PULSA sobre la eSIM que quieres instalar.
- PULSA Ver instrucciones.
- TOQUE Manual.
- DESLIZA HACIA ABAJO y PULSA Ajustes.
- PULSA Conexiones.
- PULSA Administrador de tarjetas SIM.
- PULSA Añadir eSIM.
- PULSA Escanear código QR.
- TAP Ingrese el código de activación.
- En la aplicación de Moviliza+, COPIA el Código de activación y pégalo en el campo Código de activación.
- PULSA Aceptar.
- PULSA Añadir.
- ESPERA unos minutos hasta que tu eSIM se active.
Después de completar estos pasos, la página de instalación se cerrará.
Una vez que su eSIM esté instalada, siga las instrucciones en la página de instalación de eSIM para garantizar una conectividad adecuada.
ACCESO A LOS DATOS
- PULSA Datos móviles.
- SELECCIONA tu eSIM.
- COMPRUEBA si tienes que habilitar la Itinerancia de datos abriendo la aplicación de Moviliza+ y echando un vistazo a las instrucciones de tu eSIM.
- VUELVE a Conexiones.
- PULSA Redes móviles.
- ALTERNAR Roaming de datos ENCENDIDO o APAGADO.
- COMPRUEBA si tienes que actualizar el APN abriendo la aplicación de Moviliza+ y echando un vistazo a las instrucciones de tu eSIM.
- Si en el mensaje que aparece en el campo APN pone El APN se ha configurado automáticamente, no se requiere ninguna otra acción. It’s always best to start to install on a clean slate to avoid confusion on which eSIM is in the device.
- Si hay texto en el campo APN, deberás actualizar el APN manualmente.
- VUELVE a Conexiones.
- PULSA Redes móviles.
- PULSA Nombres de los puntos de acceso.
- PULSA Añadir.
- ESCRIBE el nuevo APN en el campo APN.
- PULSA Aceptar.
- ESCRIBE Moviliza+ como etiqueta de APN en el campo Nombre.
- DEJA los demás campos en blanco
- PULSA el menú de tres puntos en la esquina superior derecha.
- TOCA Guardar.
Tu eSIM debería conectarse automáticamente a una red móvil compatible.
¿Cómo instalo una eSIM de Moviliza+ mediante código QR en mi dispositivo Samsung Galaxy?
No todos los dispositivos Samsung Galaxy son compatibles con eSIM, así que sería una buena idea comprobar que tu dispositivo es compatible con eSIM antes de empezar. Sigue los pasos de este artículo para comprobar si tu dispositivo Samsung Galaxy admite eSIM y está desbloqueado por operador.
Cuando hayas confirmado que tu dispositivo Samsung Galaxy es compatible con eSIM y tiene una conexión a internet estable, puedes seguir estos pasos para configurar una eSIM.
INSTALACIÓN
- ABRE la aplicación de Moviliza+.
- PULSA Mis eSIM.
- PULSA sobre la eSIM que quieres instalar.
- PULSA Ver instrucciones.
- TOCA Código QR.
- HAZ una captura de pantalla del código QR.
- DESLIZA HACIA ABAJO y PULSA Ajustes.
- PULSA Conexiones.
- TOCA Administrador de SIM.
- PULSA Añadir eSIM.
- PULSA Escanear código QR.
- TOCA el ícono Galería/Fotos.
- SELECCIONA el código QR guardado.
- PULSA Aceptar.
- PULSA Añadir.
- ESPERA unos minutos hasta que tu eSIM se active.
Después de completar estos pasos, la página de instalación se cerrará. Una vez que su eSIM esté instalada, siga las instrucciones en la página de instalación de eSIM para garantizar una conectividad adecuada.
ACCESO A LOS DATOS
- PULSA Datos móviles.
- SELECCIONA tu eSIM.
- COMPRUEBA si tienes que habilitar la Itinerancia de datos abriendo la aplicación de Moviliza+ y echando un vistazo a las instrucciones de tu eSIM.
- VUELVE a Conexiones.
- PULSA Redes móviles.
- ALTERNAR Roaming de datos ENCENDIDO o APAGADO.
- COMPRUEBA si tienes que actualizar el APN abriendo la aplicación de Moviliza+ y echando un vistazo a las instrucciones de tu eSIM.
- Si en el mensaje que aparece en el campo APN pone El APN se ha configurado automáticamente, no se requiere ninguna otra acción. It’s always best to start to install on a clean slate to avoid confusion on which eSIM is in the device.
- Si hay texto en el campo APN, deberás actualizar el APN manualmente.
- VUELVE a Conexiones.
- PULSA Redes móviles.
- PULSA Nombres de los puntos de acceso.
- PULSA Añadir.
- ESCRIBE el nuevo APN en el campo APN.
- PULSA Aceptar.
- ESCRIBE Moviliza+ como etiqueta de APN en el campo Nombre.
- DEJA los demás campos en blanco
- PULSA el menú de tres puntos en la esquina superior derecha.
- TOCA Guardar.
Tu eSIM debería conectarse automáticamente a una red móvil compatible.
¿Cómo instalo una eSIM de Moviliza+ directamente en mi dispositivo Samsung Galaxy?
No todos los dispositivos Samsung Galaxy son compatibles con eSIM, así que sería una buena idea comprobar que tu dispositivo es compatible con eSIM antes de empezar. Sigue los pasos de este artículo para comprobar si tu dispositivo Samsung Galaxy admite eSIM y está desbloqueado por operador.
Cuando hayas confirmado que tu dispositivo Samsung Galaxy es compatible con eSIM y tiene una conexión a internet estable, puedes seguir estos pasos para configurar una eSIM.
INSTALACIÓN
- ABRE la aplicación de Moviliza+.
- PULSA Mis eSIM.
- PULSA sobre la eSIM que quieres instalar.
- PULSA Ver instrucciones.
- PULSA Directa.
- TOCA Instalar eSIM.
- PULSA Permitir.
- ESPERA unos minutos hasta que tu eSIM se active.
Después de completar estos pasos, verá una confirmación de que la eSIM se instaló correctamente. Una vez que su eSIM esté instalada, siga las instrucciones en la página de instalación de eSIM para garantizar una conectividad adecuada.
ACCESO A LOS DATOS
- VE a Ajustes.
- PULSA Conexiones.
- TOCA Administrador de SIM.
- PULSA Datos móviles.
- SELECCIONA tu eSIM.
- COMPRUEBA si tienes que habilitar la Itinerancia de datos abriendo la aplicación de Moviliza+ y echando un vistazo a las instrucciones de tu eSIM.
- VOLVER a Conexiones.
- PULSA Redes móviles.
- ACTIVA o DESACTIVA la Itinerancia de datos.
- COMPRUEBA si tienes que actualizar el APN abriendo la aplicación de Moviliza+ y echando un vistazo a las instrucciones de tu eSIM.
- Si en el mensaje que aparece en el campo APN pone El APN se ha configurado automáticamente, no se requiere ninguna otra acción. It’s always best to start to install on a clean slate to avoid confusion on which eSIM is in the device.
- Si hay texto en el campo APN, deberás actualizar el APN manualmente.
- VUELVE a Conexiones.
- PULSA Redes móviles.
- PULSA Nombres de los puntos de acceso.
- PULSA Añadir.
- ESCRIBE el nuevo APN en el campo APN.
- PULSA Aceptar.
- ESCRIBE Moviliza+ como etiqueta de APN en el campo Nombre.
- DEJA los demás campos en blanco
- PULSA el menú de tres puntos en la esquina superior derecha.
- TOCA Guardar.
Tu eSIM debería conectarse automáticamente a una red móvil compatible.
¿Cómo compruebo si mi dispositivo Android es compatible con eSIM?
Que un dispositivo sea compatible con eSIM depende de si el fabricante incluye una eSIM en sus dispositivos. Es por eso que tenemos una lista de dispositivos compatibles con eSIM para una fácil verificación.
Sin embargo, hay algunos casos en los que un dispositivo no es compatible con la tecnología eSIM, aunque aparezca en la lista como compatible.
Android es un sistema operativo de código abierto, lo que significa que el fabricante u operador de cada dispositivo puede personalizarlo. En algunos países y regiones, podría haber modelos lanzados al mercado sin la funcionalidad eSIM. O puede que el operador al que compraste tu dispositivo no haya habilitado la función eSIM.
Sigue los pasos descritos a continuación para comprobar si tu dispositivo Android es compatible con la tecnología eSIM. Ten en cuenta que los pasos podrían servir o no para tu dispositivo. La mejor forma de confirmar la funcionalidad eSIM es a través del fabricante, proveedor u operador principal de tu dispositivo.
En el caso de dispositivos Samsung Galaxy:
- ABRE la aplicación Ajustes, luego PULSA Conexiones.
- PULSA Administrador de tarjetas SIM.
- Si está disponible la opción Añadir eSIM, es probable que tu dispositivo sea compatible con las eSIM.
Recuerde comunicarse con su proveedor o fabricante de dispositivo para confirmar si los pasos anteriores son posibles para su dispositivo.
En el caso de dispositivos Google Pixel:
- ABRE la aplicación Configuración , luego TOCA Red e Internet.
- PULSA el signo + junto a SIMs.
- Si la página de Conectar a red móvil tiene la opción «¿Prefieres descargar una SIM?», tu dispositivo es compatible con eSIM.
Recuerde comunicarse con su proveedor o fabricante de dispositivo para confirmar si los pasos anteriores son posibles para su dispositivo.
Para otros dispositivos Android:
- MARCA *#06# y pulsa el botón de llamada.
- Si tu dispositivo es compatible con eSIM, deberías poder ver el número de identificación único de eSIM de tu dispositivo (EID).
Su dispositivo también debe estar desbloqueado por el operador para usar una eSIM. Esto te permite usar varias tarjetas SIM o eSIM de diferentes operadores. Sigue estos pasos para comprobar si tu dispositivo Android no tiene bloqueo de red.
- Quita la tarjeta SIM de tu dispositivo.
- Sustituye la tarjeta SIM por una tarjeta SIM de otro operador.
- Ahora puedes ver si el nombre del operador ha cambiado en la parte superior de tu pantalla de inicio.
- Ahora haz una llamada.
Si la llamada da tono, tu teléfono no tiene bloqueo de red. Si no puedes hacer una llamada en este momento, el teléfono está bloqueado por el primer operador. En este momento, también puedes ver un aviso en la pantalla diciéndote que el teléfono está bloqueado.
¿Cómo instalo una eSIM en mi dispositivo Samsung Galaxy?
Sigue los pasos de este artículo para comprobar si tu dispositivo Galaxy es compatible con eSIM. No todos los modelos Samsung Galaxy son compatibles con eSIM, por lo que es una buena idea comprobar que tu dispositivo sea compatible con eSIM antes de comenzar.
Una vez que haya confirmado que su dispositivo Samsung Galaxy es compatible con eSIM y operador -desbloqueado, puedes seguir estos pasos para configurar una eSIM.
PREPARACIÓN
- INICIA SESIÓN en tu cuenta de Moviliza+.
- Ve a Mis eSIM.
- PULSA el botón Detalles de la eSIM que quieras instalar.
- TAP Instalar eSIM/Datos de acceso.
- SELECCIONA tu método de instalación preferido pulsando Directa, Código QR o Manual. Si seleccionas las opciones Código QR o Manual, usa un dispositivo diferente para mostrar el código QR o copia el código de instalación.
INSTALACIÓN DIRECTA
- En la aplicación de Moviliza+, VE a Mis eSIM.
- PULSA el botón Detalles de la eSIM que quieras instalar.
- PULSA Instalar la eSIM y acceder a los datos.
- PULSA Directa y luego PULSA Instalar eSIM.
- PULSA Permitir.
- Cuando hayas instalado la eSIM correctamente, VE a Ajustes. Siempre es mejor comenzar la instalación desde cero para evitar confusiones sobre qué eSIM hay en el dispositivo.TOCA Conexión.
- PULSA Administrador de tarjetas SIM.
- PULSA Datos móviles y selecciona la eSIM que has instalado.
INSTALACIÓN MANUAL
- Ve a Ajustes. Siempre es mejor comenzar la instalación desde cero para evitar confusiones sobre qué eSIM hay en el dispositivo.2. PULSA Conexiones.
- PULSA Administrador de tarjetas SIM.
- TOCA Agregar eSIM.
- ULSA Escanear código QR del proveedor del servicio.
- PULSA Escribir código de activación.
- ESCRIBE el código de activación que encontrarás en la información de la eSIM en la aplicación de Moviliza+.
- TOCA Conectar.
- PULSA Añadir.
- Cuando la eSIM se haya instalado, se te redirigirá a la página de Ajustes.
- DESPLÁZATE hasta abajo y PULSA Datos móviles.
- SELECCIONA la eSIM que has instalado.
INSTALACIÓN MEDIANTE CÓDIGO QR
- Ve a Ajustes. It’s always best to start to install on a clean slate to avoid confusion on which eSIM is in the device.
- PULSA Conexiones.
- PULSA Administrador de tarjetas SIM.
- TOCA Agregar eSIM.
- PULSA Escanear código QR del proveedor del servicio.
- ESCANEA el código QR que aparece en la información de la eSIM en la aplicación de Moviliza+.
- TOCA Agregar.
- Cuando la eSIM se haya instalado, se te redirigirá a la página de Ajustes.
- DESPLÁZATE hasta abajo y PULSA Datos móviles.
- SELECCIONA la eSIM que has instalado.
- El perfil de tu eSIM ya debería estar instalado en tu dispositivo Samsung Galaxy.
¿Cómo instalo una eSIM en mi dispositivo Google Pixel?
Sigue los pasos de este artículo para comprobar si tu Pixel es compatible con eSIM. No todos los modelos de Google Pixel son compatibles con eSIM, así que te recomendamos comprobarlo antes de empezar.
Una vez que hayas confirmado que tu dispositivo Google Pixel es compatible con eSIM y operador -desbloqueado, puedes seguir estos pasos para configurar una eSIM.
PREPARACIÓN
- INICIA SESIÓN en tu cuenta de Moviliza+.
- Ve a Mis eSIM.
- PULSA el botón Detalles de la eSIM que quieras instalar.
- PULSA Instalar la eSIM y acceder a los datos.
- SELECCIONA tu método de instalación preferido pulsando Directa, Código QR o Manual. Si seleccionas las opciones Código QR o Manual, usa un dispositivo diferente para mostrar el código QR o copia el código de instalación. It’s always best to start to install on a clean slate to avoid confusion on which eSIM is in the device.
INSTALACIÓN DIRECTA
- En la aplicación de Moviliza+, VE a Mis eSIM.
- PULSA el botón Detalles de la eSIM que quieras instalar.
- PULSA Instalar la eSIM y acceder a los datos.
- TOCA Directo, luego TOCA Instalar eSIM.
- PULSA Sí.
- Cuando hayas instalado la eSIM correctamente, VE a Ajustes. It’s always best to start to install on a clean slate to avoid confusion on which eSIM is in the device.
- TAP Red e Internet.
- Please follow the steps in this article to check if your Pixel device supports eSIM.
- PULSA la eSIM que has instalado.
- ACTIVA los botones de alternancia para Datos móviles e Itinerancia.
INSTALACIÓN MEDIANTE CÓDIGO QR
- En Configuración, TOQUE Red e Internet.
- PULSA el icono + junto a SIMs.
- TAP ¿Descargar una SIM en su lugar?
- PULSA Siguiente y ESCANEA el código QR que encontrarás en la información de la eSIM en la aplicación de Moviliza+.
- TOCA Descarga para instalar la eSIM.
- Cuando haya terminado la descarga de la eSIM, VE a Ajustes.
- ACTIVA el botón de alternancia para asegurarte de que la eSIM está Activa.
- ACTIVA los botones de alternancia para Datos móviles e Itinerancia.
INSTALACIÓN MANUAL
- En Configuración, TOQUE Red e Internet.
- PULSA el icono + junto a SIMs.
- TAP ¿Descargar una SIM en su lugar?
- PULSA Siguiente y luego PULSA ¿Necesitas ayuda?
- PULSA Escribir manualmente y ESCRIBE o PEGA el código que parece en la información de la eSIM en la aplicación de Moviliza+.
- PULSA Continuar para instalar la eSIM.
- Cuando hayas instalado la eSIM, PULSA Ajustes.
- ACTIVA el botón de alternancia para asegurarte de que la eSIM está Activa.
- ACTIVA los botones de alternancia para Datos móviles e Itinerancia.
- El perfil de tu eSIM ya debería estar instalado en tu dispositivo Google Pixel.
¿Cómo compruebo si mi dispositivo iOS es compatible con eSIM?
Que un dispositivo sea compatible con eSIM depende de si el fabricante incluye una eSIM. Es por eso que tenemos una lista de dispositivos compatibles con eSIM para una fácil verificación.
En algunos países y regiones, podría haber modelos lanzados al mercado sin la funcionalidad eSIM. O puede que el operador al que compraste tu dispositivo no haya habilitado la función eSIM.
Sigue los pasos descritos a continuación para comprobar si tu dispositivo iOS es compatible con la tecnología eSIM. Ten en cuenta que los pasos podrían servir o no para tu dispositivo. La mejor forma de confirmar la funcionalidad eSIM es a través del fabricante, proveedor u operador principal de tu dispositivo.
Para Iphone:
- ABRE la aplicación Ajustes, luego PULSA General.
- PULSA Información.
- PULSA la opción Número de modelo hasta que cambie a una combinación AXXXX.
- VERIFICA que el Número de modelo de tu iPhone no provenga de una región china.
Si el número de modelo no coincide con los dispositivos de China continental, Hong Kong ni Macao, tu dispositivo debería ser compatible con eSIM.
A continuación, descubre si tu iPhone tiene bloqueo de red o no siguiendo estos pasos.
- ABRE la aplicación Ajustes, luego PULSA General.
- PULSA Información.
- DESPLÁZATE hacia abajo y busca el campo Bloqueo de operador. Si tu iPhone no tiene bloqueo de red, aparecerá el mensaje Sin restricciones de SIM junto a Bloqueo de operador.
Para iPad:
- ABRE la aplicación Ajustes, luego PULSA General.
- PULSA Información.
- PULSA la opción Número de modelo hasta que cambie a una combinación AXXXX.
- VERIFICA que el Número de modelo de tu iPad no provenga de una región china.
Si el número de modelo no coincide con ninguna de las variantes de China continental, Hong Kong y Macao, su dispositivo debe ser compatible con eSIM siempre que admita la funcionalidad celular.
¿Qué hago cuando no hay existencias de una eSIM?
A veces, nuestras eSIM se agotan. Si la eSIM que quieres comprar está agotada, puedes registrarte para recibir una notificación cuando vuelva a estar disponible.
- Visita el sitio web de Moviliza+ o abre la aplicación de Moviliza+ en tu dispositivo.
- Selecciona la eSIM que quieres comprar. Si la eSIM no está disponible, aparecerá en gris con la etiqueta eSIM sin existencias.
- PULSA eSIM sin existencias.
- PULSA Avisar cuando esté disponible para recibir una notificación push cuando la eSIM vuelva a estar disponible. Si también quieres recibir una notificación por correo electrónico, selecciona el botón ACTIVAR.
- Luego, PULSA Avísame.
Si ha activado las notificaciones y ya no desea recibirlas, es fácil desactivarlas.
- Visita el sitio web de Moviliza+ o abre la aplicación de Moviliza+ en tu dispositivo.
- Selecciona la eSIM para la que estás recibiendo notificaciones.
- PULSA eSIM sin existencias.
- PULSA No me avises.
- Luego, PULSA No avisar.
¿Hay alguna eSIM para el país que quiero?
¡Es muy probable que tengamos la eSIM que andas buscando! ¡Moviliza+ tiene cobertura en más de 200 países y regiones! Visita nuestra página de inicio o descarga la aplicación de Moviliza+ gratis en la App Store de Apple (iOS) o en Google Play Store (Android) y escribe el país que quieras para ver la lista de planes eSIM disponibles. Si tienes alguna pregunta, no dudes en contactar con el soporte técnico.
¿Cómo activo la eSIM en un iPhone o iPad en Turquía?
Se informa que algunos iPhones y iPads comprados en Turquía tienen la eSIM desactivada de forma predeterminada. Si compró y activó su dispositivo después del 23 de junio de 2020, su eSIM se activará después de la configuración y no es necesario que siga estas instrucciones. Si no tienes ninguna eSIM activada, ponte en contacto con tu operador móvil. Las instrucciones a continuación te ayudarán a activar tu eSIM para dispositivos que fueron comprados antes del 23 de junio de 2020.
Debes restablecer tu dispositivo para completar el siguiente procedimiento, así que crea una copia de seguridad antes de continuar.
- Haz una copia de seguridad de tu dispositivo. Luego asegúrate de que esté actualizado a la versión más reciente de iOS o iPadOS.
- Toque Configuración > General > Transferir o restablecer
- Pulsa Borrar contenidos y ajustes.
- Si se te pide, escribe tu código o la contraseña de tu ID de Apple. Luego confirma que quieres borrar tu dispositivo.
- Cuando el borrado se haya completado, restaura tu iPhone o iPad desde tu copia de seguridad.
Una vez hecho esto, ahora puedes configurar una eSIM en tu iPhone o iPad. Además, tenga en cuenta que, según la normativa local de Turquía, para utilizar servicios de datos de roaming durante 91 días (acumulados) o más en un período de 120 días, el IMEI del dispositivo debe registrarse en la Central. Registro de identidad de equipos de Turquía. Te recomendamos contactar con el CEIR para obtener más información. Si tienes alguna pregunta, no dudes en contactar con nuestros canales de soporte. Fuente: https://support.apple.com/en-us/HT211023
¿Cómo puedo guardar las instrucciones de mi eSIM para más tarde?
Puedes instalar tu eSIM antes o después de aterrizar. El mejor momento para instalar tu eSIM dependerá de tu política de activación. Consulta “¿Cuándo puedo instalar mi eSIM?” para obtener más información sobre la política de activación de tu eSIM. .
Cuando instales la eSIM, tendrás que configurarla completando los pasos para acceder a los datos (Mis eSIM > Detalles > Instalar la eSIM y acceder a los datos).
En caso de que dejes la configuración para más tarde, tendrás que tener los pasos para acceder a los datos a mano. Los puedes guardar en tu dispositivo móvil siguiendo los pasos que se indican a continuación:
eSIM locales y regionales
- Vaya a “Mis eSIM” y toque “Detalles”
- Pulsa «Instalar la eSIM y acceder a los datos»
- Pulsa los 3 puntos en la esquina superior derecha
- Seleccione “Guardar una captura de pantalla”
eSIMs globales
- Vaya a “Mis eSIM” y toque “Detalles”
- Pulsa «Instalar la eSIM y acceder a los datos»
- Pulsa los 3 puntos en la esquina superior derecha
- Selecciona «Guardar una captura de pantalla»
- Selecciona tu próximo país de destino para guardar los ajustes correspondientes.*
*Los ajustes de APN pueden variar según el país, por lo que es importante seleccionar el país para poder guardar los pasos para acceder a los datos y los pasos de instalación para el destino deseado.
¿Cómo instalo y configuro una eSIM en mi dispositivo iOS?
Comprueba los siguientes elementos para garantizar que puedes instalar y configurar tu eSIM correctamente:
- Su dispositivo es compatible con eSIM y red desbloqueada. (Consulta «¿Qué dispositivos son compatibles con eSIM?»+«¿Cómo comprobar si mi dispositivo iOS es compatible con eSIM?»)
- Tienes una conexión estable, preferiblemente WiFi. (Tienes que descargar la eSIM adecuadamente en tu dispositivo, por lo que es esencial tener una conexión a internet estable).
Este artículo te guiará con el método mediante código QR y con el método manual.
PREPARACIÓN
- Inicia sesión en tu cuenta de Moviliza+.
- Ve a Mis eSIM.
- Busca la eSIM que quieras instalar.
- Toque el botón Detalles .
- Toque Instalar eSIM/Datos de acceso
- Toca la pestaña Manual en la parte superior
- Debería poder ver SM-DP + Dirección y código de activación. Apúntalo o mantén esta página abierta para poder copiar los detalles más tarde.
INSTALACIÓN
MÉTODO MANUAL
- En su dispositivo, vaya a Configuración
- Pulsa Celular o Móvil.
- Pulsa Añadir plan móvil o Añadir plan de datos.
- Selecciona Introducir los datos manualmente. Se le pedirá que ingrese:
- Dirección SM-DP+
- Código de activación
- Código de confirmación (si está disponible en tu cuenta de Moviliza+)
- Elige una etiqueta o etiqueta personalizada para tu eSIM.
- En la página Línea por omisión, selecciona tu eSIM solo para datos móviles
- Deberías ver tu nueva eSIM en tu Plan de datos celulares o en tu Plan de datos móviles.
MÉTODO MEDIANTE CÓDIGO QR
- En su dispositivo, vaya a Configuración
- Pulsa Celular o Móvil
- Toca Agregar Plan celular o Agregar Plan de datos móviles
- Usa tu código QR impreso u otro dispositivo que muestre el código QR para escanear el código QR de tu eSIM
- Si se te pide, escribe el código de confirmación de 4 dígitos. Puedes omitir este paso si no se te ha proporcionado ningún código de confirmación.
- Elige una etiqueta o etiqueta personalizada para tu eSIM.
- En la página Línea por omisión, selecciona tu eSIM solo para datos móviles
- Deberías ver tu nueva eSIM en tu Plan de datos celulares o en tu Plan de datos móviles.
ACCEDER A LOS DATOS (MÉTODO MEDIANTE CÓDIGO QR O MÉTODO MANUAL)
Después de instalar tu eSIM, también debes hacer los ajustes necesarios para la conexión como se indica en la página de instalación de tu eSIM.
- En su dispositivo, vaya a Configuración>Celular o Configuración>Móvil.
- Pulsa en el plan eSIM recién instalado.
- En la misma página, pulsa RED DE DATOS CELULARES O RED DE DATOS MÓVILES. Escribe el APN (nombre del punto de acceso) en el campo proporcionado en tu dispositivo si es necesario. Puedes encontrar la información de APN en los detalles de instalación de la eSIM en tu cuenta o en la aplicación de Moviliza+.
- Vuelva a Configuración>Celular o Configuración>Móvil.
- Selecciona tu eSIM para Datos móviles o Datos móviles. Asegúrese de desactivar “Permitir cambio de datos móviles” para evitar cargos en tu otra línea.
- Ve a los ajustes de tu eSIM y selecciona la red compatible.
¿Qué métodos de pago aceptáis?
Aceptamos los siguientes métodos de pago:
- Tarjetas de crédito y débito (VISA, Mastercard, American Express y UnionPay)
- PayPal
- Apple Pay (no disponible para todos los países)
- Google Pay
¿Qué significa eKYC?
eKYC es un proceso de autenticación de la identidad en el que tu identidad se verifica electrónicamente. Se debe cargar un documento, como un pasaporte, y también puede ser necesario proporcionar una dirección postal.
¿Cuándo tengo que verificar mi identidad?
Algunos países te pedirán que verifiques tu identidad para usar una SIM o eSIM local. En estos casos, se te pedirá que completes un proceso de verificación electrónico «conoce a tu cliente» (eKYC) para comprar una eSIM.
¿Cuándo tengo que verificar mi identidad?
En el caso de las eSIM que requieren verificar la identidad, no podrás comprar la eSIM hasta que la verifiques. En lugar de COMPRAR, verás VERIFICA TU IDENTIDAD.
¿Quién lleva a cabo la verificación eKYC?
Moviliza+ colabora con un servicio externo llamado Jumio para llevar a cabo la verificación de identidad. Puedes obtener más información sobre cómo funciona el proceso de verificación en el sitio web de Jumio.
¿Cómo verifico mi identidad para comprar la eSIM?
Para verificar tu identidad, dirígete a la eSIM que quieres comprar y haz lo siguiente:
- Pulsa o haz clic en COMPRAR AHORA.
- Pulsa o haz clic en VERIFICA TU IDENTIDAD
- Lee los consejos de verificación eKYC y prepara los documentos y la información.
- Pulsa o haz clic en INICIAR verificación eKYC
- Añade tu dirección (si es necesario) y luego pulsa o haz clic en CONTINUAR
Se te redirigirá a Jumio para completar tu verificación de identidad. Cuando termines, tendrás que esperar a que se verifiquen tus documentos.
¿Cómo sabré que se han verificado mis documentos?
Te enviaremos una notificación para informarte si tus documentos han sido verificados. Si tus documentos han sido aceptados, puedes continuar con tu compra. Si no se aceptan tus documentos, deberás volver a intentar el proceso de verificación.
¿Cuándo caduca el paquete de datos de mi eSIM?
La fecha de vencimiento del paquete de datos de la eSIM depende de la validez de la eSIM o del consumo de datos. Su paquete de datos eSIM durará el período de validez presentado, siempre y cuando no consuma todos los datos antes de esa fecha. El período de validez comienza cuando la eSIM se activa. La mayoría de las eSIM se activarán cuando la eSIM instalada se conecte a la red compatible en el destino. Dependiendo de la eSIM, también se puede activar en el momento de la instalación, independientemente de tu ubicación. Puede consultar esta información antes de realizar la compra yendo a Información adicional> Política de activación.
¿Cómo cambio mis ajustes de APN?
Tu APN es el «Nombre del punto de acceso» de tu dispositivo y es posible que tengas que personalizar los ajustes de APN de tu dispositivo para tener acceso a los datos en determinadas tarjetas eSIM de Moviliza+.
Si se requiere la configuración de APN para su eSIM, puede encontrar los detalles de APN en la página de instalación de su eSIM yendo a Mis eSIM> Detalles> Instalar eSIM/Datos de acceso:
Sigue estos pasos para configurar un APN:
En iOS:
- Vaya a Configuración en su dispositivo
- Vaya a Celular/Datos móviles
- Escribe los nuevos ajustes de APN en el campo APN de datos móviles como aparece en los detalles de instalación de la eSIM (todo en minúscula, todo en una palabra) globaldata es un ejemplo.
- Ten en cuenta que cada eSIM requiere un tipo de APN diferente. Puede conocer el APN de su eSIM yendo a la página Instalar eSIM/Datos de acceso en su cuenta de Moviliza+.
- En caso de que el APN no esté disponible significa que el APN de la eSIM se configura automáticamente.
- Puedes dejar los demás campos en blanco
En Android:
- Vaya a Configuración en su dispositivo
- Vaya a la sección Red e Internet
- Ve a Redes móviles
- Vaya a Nombres de puntos de acceso 5. Escribe los nuevos ajustes de APN como se indica en los detalles de instalación de la eSIM (todo en minúscula, todo en una palabra)
- *globaldata es un ejemplo. La configuración correcta de APN se compartirá con usted en su página Instalar eSIM/Datos de acceso.
- Puede dejar los demás campos en blanco.
¿Cuándo puedo instalar mi eSIM?
Para saber cuándo puedes instalar tu eSIM, debes conocer la política de activación. La mayoría de eSIM solo se activarán en el lugar de destino cuando se conecten a una red compatible. Por otro lado, hay eSIM que se activarán instantáneamente al instalarlas, sin importar la ubicación.
¿Cómo puedo saber cuándo se activará mi eSIM?
Debes consultar la política de activación de tu eSIM. Antes de la compra:
- Busca el país para el que quieras comprar una eSIM
- Selecciona la eSIM que quieras
- Comprueba la información adicional
- Pulsa «Mostrar más» para encontrar la Política de activación
Después de la compra:
- Ve a Mis eSIM > Detalles > Mostrar más > Política de activación
La política de activación será la siguiente:
- «El período de validez empieza cuando la eSIM se conecta a cualquier red compatible»: esto significa que puedes instalar la eSIM antes de viajar sin necesidad de activarla. Cuando llegues al lugar de destino puedes conectarte activando tu línea eSIM cuando se haya completado la instalación como se indica en la página de instalación de tu eSIM.
- «El período de validez comienza en la instalación»: esto significa que tu eSIM se activará al instante cuando la instales y, por lo tanto, el período de validez comenzará aunque no estés en el lugar de destino.
¿Cómo puedo encontrar una eSIM para mi destino?
Moviliza+ ofrece eSIM para destinos de todo el mundo. Nuestras eSIM se clasifican según su cobertura en las siguientes categorías:
- País
- Región
- Global
Para encontrar una eSIM para tu destino, ve a nuestro sitio web o aplicación (iOS y Android), y escribe tu destino en la barra de búsqueda. Como alternativa, puedes navegar por todos los países y regiones de la lista.
En el caso de las eSIM regionales y globales, comprueba la COBERTURA para asegurarte de que tu destino esté incluido.
¿Cómo me creo una cuenta de Moviliza+?
Hay dos formas de crear una cuenta de Moviliza+, desde el sitio web de Moviliza+ y desde la aplicación de Moviliza+.
En el sitio web de Moviliza+:
- Vaya al sitio web de Moviliza+.
- Haz clic en Iniciar sesión/Registrarse en la esquina superior derecha.
Para registrarte usando un correo electrónico, escribe tu información en el formulario y haz clic en Registrarse.
El código de activación se enviará a tu correo electrónico.
Escribe el Código de activación y selecciona Continuar.
En la aplicación de Moviliza+:
- Abre la aplicación de Moviliza+.
- Pulsa Perfil en el menú de abajo.
- Pulsa Iniciar sesión/Registrarse.
Para registrarse con Facebook o Google o ID de Apple, haga clic en Apple, Facebook, o Iconos de Google en la parte inferior. Para registrarse por correo electrónico, ingrese sus datos en el formulario y haga clic en Registrarse.
Para registrarse por correo electrónico, ingrese sus datos en el formulario y haga clic en Registrarse.
El código de activación se enviará a su correo electrónico.
Escribe el Código de activación y selecciona Continuar. Si tienes alguna pregunta, no dudes en ponerte en contacto con el servicio de asistencia.
¿Cómo puedo obtener una eSIM?
Puedes hacerte con una eSIM online en nuestro sitio web Moviliza+.com o en la aplicación de Moviliza+.
En el sitio web de Moviliza+:
- Regístrese para obtener una cuenta de Moviliza+, o inicie sesión si ya tiene una cuenta.
- Busca eSIM disponibles para el país o la región que quieras.
- Selecciona tu plan de datos preferido.
- Selecciona tu método de pago, acepta los elementos requeridos y haz clic en «completar el pedido».
- Se te redirigirá a una página de confirmación y recibirás un correo electrónico de confirmación.
- Ve a Información de la eSIM para ver tu eSIM. También puedes encontrar tu eSIM en la pestaña Mis eSIM. It’s always best to start to install on a clean slate to avoid confusion on which eSIM is in the device.
- Instala tu nueva eSIM en tu dispositivo siguiendo las instrucciones de tu página de detalles de eSIM.
En la aplicación de Moviliza+:
- Selecciona «Perfil» y ve a «Iniciar sesión o registrarse» en la parte superior.
- En la pestaña Tienda, escribe el país que quieras para buscar eSIM disponibles.
- Selecciona la eSIM que prefieras.
- Selecciona tu método de pago y pulsa «Completar pedido».
- Vaya a la pestaña Mis eSIM y toque “Detalles”
- Instale su nueva eSIM en su dispositivo siguiendo las instrucciones de su página Instalar eSIM/Datos de acceso .
¿Qué es la eSIM de bienvenida gratuita?
La eSIM de bienvenida gratuita es una oferta promocional que incluye un paquete eSIM para destinos seleccionados. El objetivo de esta oferta es ayudar a que los nuevos usuarios se inicien en Moviliza+ y tengan conexión con una eSIM por primera vez.
En este artículo, encontrarás respuestas a las siguientes preguntas:
- ¿Quién puede recibir una eSIM de bienvenida gratuita?
- ¿Qué destinos cubre la eSIM de bienvenida gratuita?
- ¿Cómo puedo conseguir una eSIM de bienvenida gratuita?
- ¿Cómo puedo usar mi eSIM de bienvenida gratuita?
- ¿Quién puede usar la eSIM de bienvenida gratuita?
Para conseguir una eSIM de bienvenida gratuita, debes cumplir los siguientes requisitos:
- Haber creado una cuenta de Moviliza+.
- No haber comprado en Moviliza+.
Solo puedes conseguir una eSIM de bienvenida gratuita. Si recibes una eSIM gratuita para un destino, es probable que no puedas usar esta oferta para otro destino.
Además, si recibes una eSIM de bienvenida gratuita, no podrás solicitar un código de referencia para obtener un descuento. Sin embargo, puedes seguir recomendando a amigos y recibir Airmoney por quienes hagan una compra en Moviliza+.
¿Qué destinos cubre la eSIM de bienvenida gratuita?
La eSIM de bienvenida gratuita actualmente está disponible para los siguientes destinos:
- Grecia
- Portugal
- España
Los detalles del paquete, como la cantidad de datos que se ofrecen o el período de validez, pueden cambiar para cada destino.
¿Cómo puedo conseguir una eSIM de bienvenida gratuita?
Para conseguir una eSIM de bienvenida gratuita, necesitas una cuenta de Moviliza+. Puedes crear una cuenta usando la aplicación o el sitio web de Moviliza+.
Cuando inicies sesión en tu cuenta, haz lo siguiente:
- Ve a Tienda y haz clic en el banner en el que pone «Cómo conseguir tu eSIM gratis».
- Toca o haz clic en Ver destinos válidos.
- Selecciona el destino que quieras.
- Toca o haz clic en COMPRAR AHORA para recibir la eSIM gratuita de bienvenida. Será el primer paquete eSIM, si está disponible.
- Revisa los detalles de la eSIM y toca o haz clic en COMPRAR > COMPLETAR PEDIDO.
- Cuando hayas completado tu pedido, la eSIM gratuita de bienvenida te aparecerá en Mis eSIM.
¿Cómo uso mi eSIM de bienvenida gratuita?
Para usar tu eSIM de bienvenida gratuita, tendrás que seguir las instrucciones de instalación y activación.
- Ve a Mis eSIM > Detalles para recibir la eSIM de bienvenida gratuita.
- Toca o haz clic en Ver instrucciones.
- Selecciona tu método de instalación preferido: Directa, Código QR o Manual.
- Lee y sigue las instrucciones atentamente: asegúrate de tener una conexión a internet estable durante el proceso de instalación.
- Cuando hayas instalado la eSIM, sigue las instrucciones para conectarte a una red local en tu destino.
- Puedes recargar tu eSIM de bienvenida gratuita fácilmente si necesitas más datos. Para ver las instrucciones paso a paso sobre cómo recargar las eSIM, consulta ¿Cómo puedo recargar una eSIM?
¿Cómo utiliza Moviliza+ mi ubicación?
Como usuario de Moviliza+, tiene la opción de compartir su ubicación con Moviliza+. Puede activar y desactivar los permisos de ubicación, según desee.
Cuando está activada, Moviliza+ utiliza su ubicación para proporcionarle mensajes oportunos y relevantes que mejoren su experiencia de compra y uso de las eSIM. Cuando está desactivada, Moviliza+ no utiliza ni rastrea su ubicación, en absoluto.
¿Qué notificaciones recibo cuando comparto mi ubicación con Moviliza+?
Moviliza+ utiliza su ubicación para enviar una variedad de mensajes oportunos y relevantes, incluyendo:
- Mensajes de bienvenida: cuando viaje a un nuevo país, le enviaremos mensajes para confirmar su llegada a destino.
- Ofertas promocionales: algunas de nuestras promociones se aplican a regiones específicas, es posible que reciba descuentos en función de su ubicación.
- Recordatorios: en determinados puntos de viaje, como los aeropuertos, le enviaremos mensajes para recordarle que adquiera una eSIM para sus próximos viajes.
- Mensajes de apoyo: algunas cuestiones de soporte pueden estar relacionadas con su ubicación, utilizaremos su ubicación para ayudar a acelerar la solución de problemas.
Tenga en cuenta que algunos de estos mensajes requieren que comparta siempre su ubicación con Moviliza+.
¿Cómo puedo compartir mi ubicación con Moviliza+?
Dependiendo de su dispositivo, puede elegir compartir su ubicación con Moviliza+ de múltiples maneras, con varios niveles de permisos de ubicación.
¿Cómo puedo compartir mi ubicación en dispositivos iOS?
Cuando abra la aplicación Moviliza+, es posible que reciba un aviso pidiéndole que comparta su ubicación.
Para activar estos permisos de ubicación en dispositivos iOS, seleccione la opción «Permitir mientras se utiliza la aplicación». A continuación, se le preguntará si desea compartir siempre su ubicación. Si desea activarla, seleccione la opción «Cambiar a Permitir siempre».
Si no activa el uso compartido de la ubicación desde estas indicaciones de la aplicación, puede optar por compartir su ubicación desde los ajustes haciendo lo siguiente:
- Vaya a Ajustes > Moviliza+ > Ubicación.
- Seleccione «Siempre» en «PERMITIR ACCESO A LA UBICACIÓN».
Si mantiene los permisos de ubicación configurados en «Mientras utiliza la aplicación», es posible que no reciba determinadas notificaciones basadas en la ubicación.
¿Cómo puedo compartir mi ubicación en dispositivos Android?
Cuando abra la aplicación Moviliza+, es posible que reciba un aviso pidiéndole que comparta su ubicación.
Para activar estos permisos de ubicación en los dispositivos Android, seleccione la opción «Mientras utiliza la aplicación».
Si no activa el uso compartido de la ubicación desde estas indicaciones de la aplicación, puede optar por compartir su ubicación desde los ajustes haciendo lo siguiente:
- Vaya a Ajustes > Aplicaciones > Moviliza+ > Permisos > Ubicación.
- Seleccione «Permitir solo mientras se utiliza la aplicación».
Tenga en cuenta que Moviliza+ no permite actualmente a los usuarios de Android compartir siempre su ubicación.
¿Cómo puedo dejar de compartir mi ubicación con Moviliza+?
Para dejar de compartir su ubicación con Moviliza+, deberá seguir diferentes pasos en función de su dispositivo.
¿Cómo puedo dejar de compartir mi ubicación en dispositivos iOS?
Para dejar de compartir su ubicación en dispositivos iOS, haga lo siguiente:
- Vaya a Ajustes > Moviliza+ > Ubicación..
- Seleccione «Nunca» en «PERMITIR ACCESO A LA UBICACIÓN».
¿Cómo puedo dejar de compartir mi ubicación en dispositivos Android?
Para dejar de compartir su ubicación en dispositivos Android, vaya a Ajustes > Aplicaciones > Moviliza+ > Permisos > Ubicación > No permitir.
¿Cómo puedo evitar las tarifas de itinerancia al usar Moviliza+?
Uno de los motivos principales por los que la gente usa Moviliza+ es para evitar las tarifas de itinerancia de sus operadores de telefonía principales. La siguiente información te ayudará a evitar las tarifas de itinerancia cuando uses una eSIM en el extranjero.
¿Cuándo se producen los cargos por itinerancia?
Los cargos por itinerancia se producen cuando viajas fuera del área de cobertura incluida en tu plan móvil. You can check with your provider to learn which locations are covered by your plan.
¿Cómo puedes evitar los cargos por itinerancia?
Si tienes una tarjeta SIM física para tu plan principal, la forma más sencilla de evitar los cargos por itinerancia es eliminar la SIM de tu dispositivo antes de viajar fuera de su área de cobertura. De esta forma, la SIM no podrá conectarse a ninguna red. Otra forma de evitar los cargos por itinerancia es cambiar algunos ajustes de tu dispositivo.
Aquí tienes una lista rápida para evitar los cargos por itinerancia:
- Habilitar el modo avión antes de salir de tu área de cobertura
- Deshabilitar tu SIM principal
- Desactivar la itinerancia de datos de tu SIM principal (si es posible)
- Evitar los datos móviles cambiando de dispositivo
Además de modificar los ajustes de tu dispositivo, lo siguiente también puede ayudarte a evitar tarifas de itinerancia no deseadas:
- Check the billing section for your primary mobile provider to see if you’re incurring any roaming charges.
- Haz un seguimiento del consumo de tu eSIM en la aplicación de Moviliza+ para asegurarte de que está usando los datos.
- Usa aplicaciones como WhatsApp, Telegram o Signal que no requieren conexión a una red móvil para hacer llamadas y mensajes.
¿Cómo puedo habilitar el modo avión?
Habilitar el modo avión garantiza que tu dispositivo no se conecte a ninguna red móvil. Actívalo antes de salir de tu área de cobertura principal para asegurarte de que tu SIM principal no se conecte a ninguna red en el extranjero.
Cómo habilitar el modo avión en dispositivos iOS
- Ve a Ajustes.
- Activa el modo Avión.
Cómo activar el modo avión en dispositivos Android
- Ve a Ajustes.
- Selecciona Redes e Internet.
- Activa el modo Avión.
¿Cuándo puedo desactivar el modo Avión?
Deja el modo Avión activado hasta que lo tengas todo listo para usar tu eSIM. Asegúrate de haber desactivado tu SIM principal, la itinerancia de datos (si es posible) y el cambio de datos móviles.
¿Cómo puedo desactivar mi SIM principal?
Tu SIM principal es la que usas normalmente. También puede ser una eSIM.
Para desactivar tu SIM principal, tendrás que modificar algunos ajustes en tu dispositivo.
Cómo desactivar tu SIM principal en dispositivos iOS
- Ve a Ajustes > Móvil.
- Selecciona tu SIM principal.
- Desactiva la opción Activar esta línea.
Ten en cuenta que Datos móviles puede ser Datos celulares en algunas regiones.
Cómo desactivar tu SIM principal en dispositivos Android
- Ve a Ajustes > Redes e Internet > Tarjetas SIM.
- Desactiva tu SIM principal.
¿Cómo puedo desactivar el roaming de datos para mi SIM principal?
Desactivar la itinerancia de datos garantiza que tu SIM no use datos fuera de su área de cobertura. Puedes desactivar la itinerancia de datos modificando algunos ajustes en tu dispositivo.
Cómo desactivar la itinerancia de datos de tu SIM principal en dispositivos iOS
- Ve a Ajustes > Móvil.
- Selecciona tu SIM principal.
- Desactiva la Itinerancia de datos.
Ten en cuenta que Datos móviles puede ser Datos celulares en algunas regiones.
¿Puedo desactivar la itinerancia de datos de mi SIM principal en dispositivos Android?
Lamentablemente, los usuarios de Android no pueden desactivar la itinerancia de datos de una SIM determinada. La itinerancia de datos se aplica a todas las SIM que están en uso.
Como algunas eSIM requieren usar la itinerancia de datos, deberás asegurarte de que tu SIM principal está desactivada para evitar tarifas de itinerancia.
Si tu eSIM no requiere itinerancia de datos para usarse, puedes desactivar la itinerancia de datos haciendo lo siguiente:
- Ve a Ajustes > Redes e Internet > Redes móviles > Itinerancia de datos.
- Desactiva la itinerancia de datos.
¿Cómo puedo evitar el cambio de datos móviles?
Evitar el cambio de datos móviles garantiza que tu dispositivo no cambie entre las SIM disponibles para conectarse a la red. Puedes modificar algunos ajustes para asegurarte de que solo se use una SIM a la vez.
Cómo desactivar el cambio de datos móviles en iOS
- Ve a Ajustes > Móvil > Datos móviles.
- Selecciona la eSIM que has comprado como línea de datos predeterminada.
- Desactiva la opción Permitir cambio de datos móviles.
Cómo desactivar el cambio de datos móviles en Android
- Ve a Ajustes > Redes e Internet > Tarjetas SIM > Datos móviles.
- Selecciona tu eSIM de Moviliza+.
¿Puedo usar Moviliza+ con un dispositivo rooteado o con jailbreak?
Como medida de seguridad, es posible que la aplicación de Moviliza+ no funcione en dispositivos rooteados o con jailbreak. Sentimos las molestias.
Si tu dispositivo está rooteado o con jailbreak, tendrás que usar otro dispositivo para usar la aplicación de Moviliza+. Todavía podrás comprar una eSIM de Moviliza+ para usarla en un dispositivo que no esté rooteado o con jailbreak.